Pretáčajte videá pomocou týchto bezplatných online nástrojov a softvéru Video Flipper
Tento príspevok obsahuje niektoré najlepšie bezplatné nástroje na preklápanie videí. Budete môcť prevrátiť video vodorovne(flip a video horizontally) alebo zvisle(vertically) a potom prevrátené video uložiť. Ak máte nejaké video, ktoré je zrkadlové alebo prevrátené, nástroje uvedené v tomto príspevku vám môžu pomôcť opraviť ho. Väčšina týchto nástrojov dokáže aj otáčať video.
Preklápajte(Flip) videá pomocou bezplatných online nástrojov a softvéru Video Flipper
Do tohto zoznamu sme pridali 2 bezplatné online nástroje a 3 bezplatný softvér na pretáčanie videa. Toto sú:
- Online Video Rotator od Ezgif.com
- Online konvertor
- Bezplatné prevrátenie a otočenie videa
- Bezplatné prevrátenie a otočenie videa
- Videoklip QuickTool.
1] Online Video Rotator od Ezgif.com
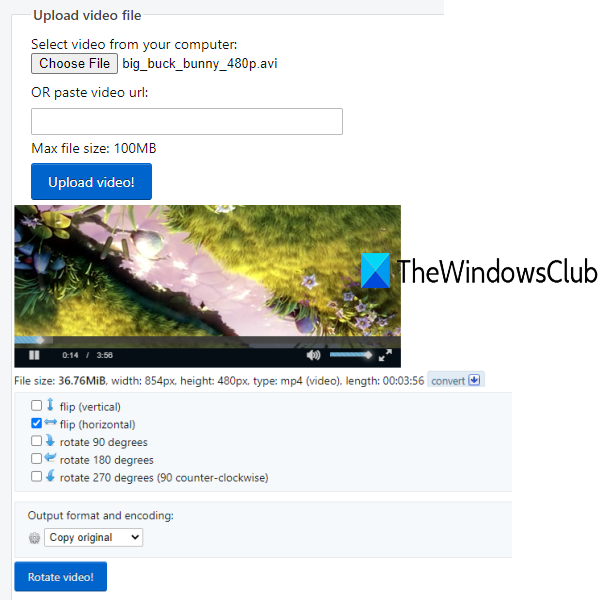
Webová stránka Ezgif poskytuje nástroj Online Video Rotator , ktorý je tiež užitočný na prevrátenie videa. Môžete nahrať video súbor s veľkosťou až 100 MB a potom ho prevrátiť horizontálne alebo vertikálne. K dispozícii je aj funkcia prehrávania prevráteného videa a nahraného videa. Pre vstupné video sú podporované formáty MOV(MOV) , AVI , WEBM , MP4 , 3GP atď.
(Use this link)Na otvorenie tohto nástroja použite tento odkaz . Teraz môžete zadať webovú adresu(URL) videa online alebo vybrať video z počítača. Kliknite(Click) na Upload!tlačidlo. Po odovzdaní môžete prehrať vstupné video a tiež použiť možnosti otočenia alebo prevrátenia. Môžete tiež ponechať pôvodné kódovanie a výstupný formát alebo zmeniť výstupný formát na MP4 .
Stlačte Rotate Video!tlačidlo. Spracuje vstup a zobrazí prevrátené video. Môžete si ho prezrieť a skontrolovať výstup. Nakoniec stlačte tlačidlo Uložiť(save) , môžete si stiahnuť prevrátené video.
2] Online konvertor
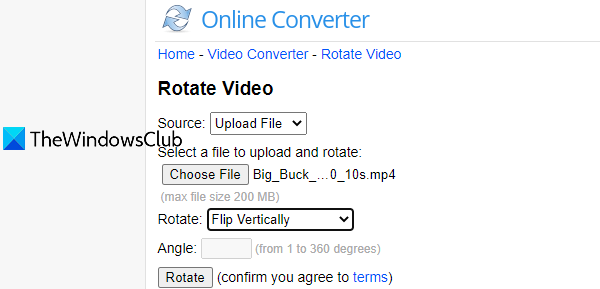
Služba Online Converter(Online Converter) je tiež užitočná na otáčanie a prevracanie videa. Môže tiež prevrátiť online video alebo môžete pridať video z pracovnej plochy. K dispozícii sú možnosti horizontálneho a vertikálneho preklápania. (Horizontal)Podporuje RMVB , MTS , MKV , MP4 , FLV , AVI , VOB , 3GP a ďalšie formáty. Nahrať je možné maximálne 200 MB videa.
Otvorte tento nástroj(Open this tool) a pridajte zdrojový video súbor pomocou tlačidla Vybrať súbor(Choose File) . Kliknite(Click) na rozbaľovaciu ponuku dostupnú pre časť Otočiť(Rotate) a vyberte možnosť prevrátenia. Stlačte tlačidlo Otočiť(Rotate) . Spustí sa proces nahrávania a otáčania.
Nakoniec môžete kliknúť na možnosť Stiahnuť teraz(Download Now) a uložiť výstup. Prevrátené video si môžete stiahnuť 10-krát alebo do 24 hodín. Potom táto služba vymaže výstupný súbor zo svojho servera.
3] Bezplatné prevrátenie a otočenie videa
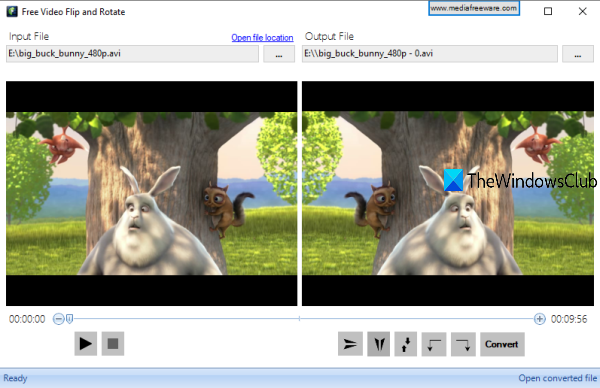
Už z názvu tohto nástroja je jasné, že dokáže prevrátiť video a video tiež otočiť. Video môžete prevrátiť horizontálne aj vertikálne. Pre otočenie sú k dispozícii možnosti 180 stupňov, 90 stupňov proti smeru hodinových ručičiek a 90 stupňov v smere hodinových ručičiek. Môžete prevrátiť video vo formáte WMV(WMV) , MPG , MP4 , FLV , MOV alebo AVI . Dobrá časť je, že prevrátené video sa uloží v pôvodnom formáte. Funkcia prehrávania vstupu a prevráteného videa je tiež prítomná, ale prehráva obe videá snímku po snímke, čo môže pri dlhom videu trvať veľa času.
Uchopte tento nástroj(Grab this tool) a nainštalujte ho. Tento bezplatný nástroj pre pretáčanie a otáčanie (Rotate)videa vyžaduje (Video Flip).NET Framework 3.5 . Ak nie je nainštalovaný na vašom počítači, tento nástroj vám pomôže stiahnuť a nainštalovať tento nástroj a potom môžete použiť tento video flipper.
Na jeho rozhraní použite tlačidlo Prehľadávať(Browse) na pridanie vstupného súboru a je viditeľný v ľavej časti. Teraz použite tlačidlá dostupné v pravej dolnej časti na prevrátenie videa a v pravej časti môžete vidieť ukážku výstupného videa. Nastavte(Set) umiestnenie výstupného priečinka pomocou dostupnej ikony a stlačte tlačidlo Konvertovať(Convert) . Počkajte(Wait) na proces konverzie a potom môžete použiť výstupné video.
4] Bezplatné prevrátenie a otočenie videa
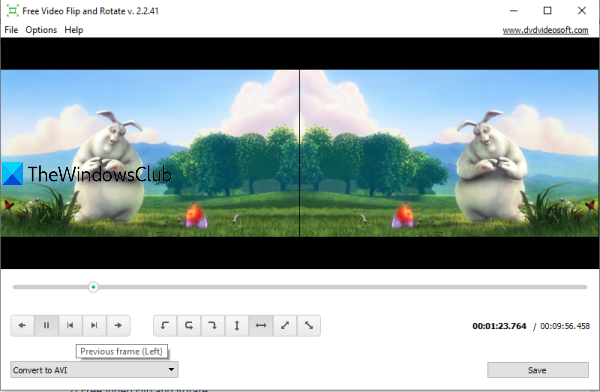
Tento nástroj má rovnaký názov (ako vyššie uvedený nástroj) a podobné funkcie. Dokáže tiež otočiť a prevrátiť video. Dobrá vec je, že neprehráva video snímku po snímke. Môžete si prehrať pôvodné a prevrátené videá spolu so zvukom a zobraziť ich ukážku. Bezplatný plán tohto nástroja vám neumožňuje uložiť video v pôvodnom formáte, ale môžete získať prevrátené video vo formáte AVI(AVI) , MP4 , MKV alebo GIF . Môžete prevrátiť sprava doľava(flip right to left) , zvislo, zľava doprava(left to right) alebo vodorovne.
Získajte tento nástroj(Get this tool) , nainštalujte ho a spustite jeho rozhranie. Ak chcete pridať podporované video, použite možnosť Pridať súbor(Add File) v ponuke Súbor . (File)Po pridaní videa je v ľavej časti vidieť jeho náhľad. A v pravej časti je možné zobraziť ukážku prevráteného videa. Ak chcete pridať cieľový priečinok pre prevrátené video, musíte použiť ponuku Možnosti(Options) .
Použite tlačidlá otočenia alebo prevrátenia, prehrajte/pozastavte video a vyberte výstupný formát pomocou rozbaľovacej ponuky. Ak chcete získať prevrátené video, kliknite na tlačidlo Uložiť(Save) . Otvorí sa pole Konverzia . (Conversion)Tu môžete vybrať rozlíšenie videa, kvalitu zvuku atď. pre výstup videa. Nakoniec stlačte tlačidlo Pokračovať(Continue) . Spustí sa spracovanie a prevrátené video sa uloží do vami nastaveného priečinka.
5] QuickTool videoklipu
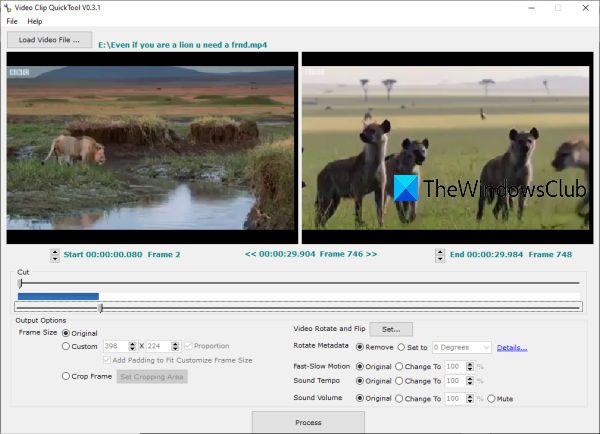
Video Clip QuickTool je viacúčelový softvér. Dodáva sa s funkciami, ako je strih videa, orezanie rámčeka videa, úprava rýchleho spomalenia videa, otočenie videa a prevrátenie videa. Nedovolí vám zobraziť ukážku videí, pre vstupné a výstupné video je viditeľná iba snímka.
Stiahnite si tento nástroj(Download this tool) a potom ho nainštalujte. Otvorte rozhranie a pomocou tlačidla Načítať video súbor(Load Video File) pridajte video, ktoré podporuje. Po pridaní videa môžete nastaviť čas začiatku a čas ukončenia alebo ponechať pôvodnú dĺžku videa.
Kliknite na tlačidlo Nastaviť(Set) , ktoré je k dispozícii pre možnosť Otočiť(Flip) a prevrátiť video(Video Rotate) . Otvorí sa nové okno. Tam vyberte možnosť Flip a stlačením tlačidla OK sa vráťte do jej rozhrania.
Teraz sa v Možnostiach výstupu uistite, že je vybratá možnosť Pôvodná veľkosť rámu . (Original Frame Size)Ostatné možnosti ponechajte tak, ako sú, alebo sa s nimi môžete pohrať. Môžete napríklad zmeniť rýchlo-spomalený pohyb, nastaviť vlastné tempo zvuku atď.
Nakoniec použite tlačidlo Spracovať(Process) . Otvorí sa okno Uložiť ako. (Save)Vyberte cieľový priečinok a výstupný formát. Podporované formáty sú AVI , MPEG , WMV , MP4 , VOB , MOV , WEBM , M4V , 3GP atď.
Dúfame(Hope) , že tieto nástroje pomôžu pri pretáčaní videa.
Related posts
Optimalizujte zdieľanie obrazovky pre videoklip na celej obrazovke v Zoom
Riešenie problémov so žiadnym videom, zvukom alebo zvukom pri hovoroch cez Skype v systéme Windows
Preveďte AVCHD na MP4 pomocou týchto bezplatných prevodníkov pre Windows 11/10
Ako obrátiť video na počítači so systémom Windows 10
Skype Privacy Settings, Groups and Video Calls
Ako prehrávať viac videí na prehrávači VLC v systéme Windows 10
Ako používať Gihosoft Video Editor na strihanie a spájanie videí
Hlasový a videohovor Facebook Messenger nefunguje na počítači
Najlepšie bezplatné nástroje na zlepšenie kvality videa pre Windows 11/10
Opravte automatické prehrávanie a pozastavenie zvuku a videa v systéme Windows 11/10
Etiketa pri videokonferenciách, tipy a pravidlá, ktoré musíte dodržiavať
Bezplatné nástroje na správu a riešenie vašich nevybavených videohier
Ako vytvoriť video z fotografií v systéme Windows 11
Ako zmeniť rýchlosť prehrávania videa Windows Media Player
Ako zakázať alebo zastaviť automatické prehrávanie videa v Microsoft Edge
Videá na Disku Google sa neprehrávajú alebo sa nezobrazuje prázdna obrazovka
Ako sťahovať videá z Redditu
Ako zmeniť veľkosť videa pomocou príkazového riadka s FFmpeg v systéme Windows 10
Zakázať ukážku videa alebo skladby po umiestnení kurzora myši v prehrávači Windows Media Player
Bezplatný online nástroj na sťahovanie a konvertor videa – Video Grabber
