Presmerovanie priečinka zlyhalo: Nepodarilo sa vytvoriť zoznam bežných podpriečinkov
Ak ste nakonfigurovali nový objekt GPO(GPO) , ktorý presmeruje používateľské(User) priečinky do nového sieťového zdieľania, alebo kliknete na Obnoviť predvolené umiestnenie(Reset default location) v Prieskumníkovi súborov Windows(Windows File Explorer) alebo Možnosti (Options)priečinka(Folder) , zobrazí sa správa – Presmerovanie priečinka zlyhalo, nepodarilo sa vytvoriť zoznam bežných podpriečinkov, Prístup je odmietnutý,(Folder Redirection Failed, Failed to build the list of regular subfolders, Access is Denied,) potom vám tento príspevok pomôže.
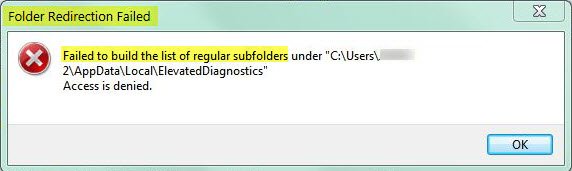
Presmerovanie priečinka zlyhalo
1] Prevezmite vlastníctvo priečinka
Jedným z dôvodov tejto chyby môže byť absencia povolenia na prístup k priečinku. Ak chcete prevziať vlastníctvo(To take ownership) , uistite sa, že váš účet je účtom správcu.
- Kliknite pravým tlačidlom myši(Right-click) na priečinok a vyberte Vlastnosti.(Properties.)
- Kliknite na tlačidlo Upraviť(Edit) v okne Vlastnosti . (Properties)Ak dostanete žiadosť o zvýšenie UAC , kliknutím na tlačidlo OK potvrďte.
- Vyberte user/group z okien povolení alebo kliknite na Pridať(Add) a pridajte ďalšieho používateľa alebo skupinu. ( Najlepšie(Best) je pridať 'Všetci', aby ste dali povolenie)
- Teraz v časti Povolenie(Permission) začiarknite políčko „Úplné ovládanie“ v stĺpci „Povoliť“ a priraďte povolenia na riadenie úplných prístupových práv.
- Upravte(Edit) povolenie na Úplné ovládanie(Full Control) pre „ Všetci(Everyone) “.
- Kliknite na OK pre zmeny a ukončite
2] Pridať overených používateľov(Add Authenticated Users) alebo počítače s doménou(Domain)
Musíte sa uistiť, že pri použití presmerovania (Folder Redirection)priečinka(Folder Redirection) je možnosť odstránenia zásady skupiny presmerovania priečinka nastavená na „ Presmerovať(Redirect) priečinok späť do umiestnenia používateľského profilu, keď je politika odstránená“, potom musíte pridať skupinu Authenticated Users s „ Čítať“ pre objekty skupinovej politiky(Group Policy Objects) ( GPO(GPOs) ).
Ak sú počítače (Computers)domény(Domain) súčasťou skupiny „Authenticated Users“. „Autentizovaní používatelia“ majú štandardne tieto povolenia pre všetky nové objekty skupinovej politiky(Group Policy Objects) ( GPO(GPOs) ). Opäť(Again) sa odporúča pridať iba povolenia „Čítať“ a nie „Použiť skupinovú politiku“ pre „Authenticated Users“.
Oprava(Fix) Nepodarilo sa vytvoriť zoznam bežných podpriečinkov
1] Uvoľnite miesto na disku
Ak na disku dochádza miesto, náhle sa nepodarí vytvoriť zoznam. Môžete sa pokúsiť uvoľniť miesto na disku a zistiť, či to pomôže. Dôrazne vám odporúčam, aby ste súbory skontrolovali manuálne v prípade, že máte vo zvyku uchovávať súbory na náhodných miestach.
2] Vyskúšajte cestu Nájsť cieľ
Ak sa vám pri pokuse o premiestnenie priečinka do pôvodného umiestnenia zobrazuje chybový kód „Nepodarilo sa zostaviť zoznam bežných podadresárov“, musíte ho obnoviť(you need to restore it) .
3] Change Ownership/Reset Defaults pre všetky používateľské priečinky
Ak sa vám zobrazí táto chyba „Nepodarilo sa vytvoriť zoznam bežného podpriečinka v časti „X:System Volume Information“, pri presúvaní veľkého počtu súborov z jedného miesta na druhé sa musíte uistiť, že zmeníte vlastníctvo, o ktorom sme hovorili vyššie. .
All the best!
Related posts
Windows 11/10 zabudne nastavenia zobrazenia priečinka
Odstrániť chybu Access Denied pri prístupe k súborom alebo priečinkom v systéme Windows
Pri používaní SCCM sa neuplatňuje skupinová politika presmerovania priečinkov
Nepodarilo sa vymenovať objekty v kontajneri
Neočakávaná chyba vám bráni v premenovaní priečinka
Ako prevziať vlastníctvo súborov a priečinkov v systéme Windows 11/10
Ako zmeniť povolenia súborov a priečinkov v systéme Windows 11/10
Bezplatný softvér na zmenu farby ikony priečinka v systéme Windows 11/10
Je bezpečné odstrániť prázdne priečinky alebo súbory s nulovým bajtom v systéme Windows 11/10?
Bezplatný softvér na odstránenie prázdnych priečinkov v systéme Windows 11/10
Prispôsobte si ikony priečinkov, zmeňte farbu, pridajte emblémy pomocou vlastných priečinkov
Ako získať prístup k odmietnutému obmedzenému priečinku v systéme Windows 11/10
Ako obnoviť predvolené povolenia súborov a priečinkov v systéme Windows 11/10
Znova otvorte nedávno zatvorené priečinky, súbory, programy, okná
Vysvetlenie priečinka WinSxS v systéme Windows 11/10
Ako premenovať súbory alebo priečinky v systéme Windows 11/10
Bezplatný softvér na obnovu dát: Obnovte zmazané súbory a priečinky
Ako vytlačiť zoznam súborov v priečinku v systéme Windows 11/10
Nakonfigurujte riadený prístup k priečinkom pomocou skupinovej politiky a prostredia PowerShell
Ako vytvoriť nový priečinok v systéme Windows 11/10?
