Prepnutie stavu Microsoft Teams z Mimo kancelárie na Dostupné
Je to celkom možné; k svojmu kontu Microsoft Teams pristupujete z dvoch rôznych zariadení. Napríklad, keď ste preč, môžete použiť svoj počítač na prihlásenie do Microsoft Teams a na oplátku použiť svoj pracovný laptop/desktop. Prepínanie sa však stáva problematické, keď zistíte, že váš stav Microsoft Teams(Microsoft Teams status) je stále zaseknutý ako „ Mimo pracoviska(Out of Office) “. Ako to potom zmeniť na „Dostupné“?
(Microsoft Teams)Stav Microsoft (Office)Teams je zaseknutý na Mimo(Out) kancelárie

Zmeňte stav Microsoft Teams (Change Microsoft Teams)z(Office) Mimo kancelárie(Out) na Dostupné
Problém nastáva najmä vtedy, keď vám niekto pošle pozvánku do kalendára s rozsahmi dátumov siahajúcimi od aktuálneho po budúci dátum a so zaškrtnutou možnosťou Mimo kancelárie . (Out of Office)To núti tímy spoločnosti Microsoft(Microsoft Teams) , aby sa nejakým spôsobom držali stavu mimo kancelárie. Na opravu-
- Odstráňte(Delete Outlook) pozvánky programu Outlook so stavom „ Mimo pracovisko “ (Out).(Office)
- Zmeňte svoju stavovú správu v aplikácii Teams
- Vypnite možnosť Neposielať automatické odpovede
- Presuňte alebo odstráňte súbor Settings.json
Pozrime sa na vyššie uvedené metódy trochu podrobne.
1] Odstrániť(Delete Outlook) pozvánky programu Outlook so stavom „ Mimo pracovisko “ (Out).(Office)
Najprv skontrolujte, či je nejaké pozvanie zvýraznené ako „ Mimo(Out) pracovisko“.
Ak sa zobrazí a nájdete takúto pozvánku, odstráňte ju zo svojho kalendára, aby ste zmenili stav na „Dostupné“.
2] Zmeňte(Change) svoju stavovú(Status) správu v aplikácii Teams(Teams)

Ak chcete nastaviť správu o stave v aplikácii Teams , prejdite kurzorom myši na svoj profilový obrázok v hornej časti aplikácie Teams a výberom položky „ Nastaviť správu(Set status message) o stave“ zobrazte svoje možnosti.
Do poľa zadajte správu, ktorú chcete zobraziť ostatným ľuďom. Ak chcete ľuďom ukázať svoj stav, keď vám napíšu správu alebo @zmienku, vyberte možnosť „ Zobraziť, keď mi ľudia(Show when people message me) napíšu “.
Vyberte čas, po ktorom chcete, aby správa zmizla.
Kliknite na ' Hotovo(Done) '.
3] Vypnite(Turn) Neposielať automatické odpovede
Prejdite do aplikácie Outlook Web App.
Kliknutím na tlačidlo ozubeného kolieska získate prístup k časti „ Pošta(Mail) “ > „ Automatické spracovanie“(Automatic processing’) > Automatické odpovede(Automatic replies) .
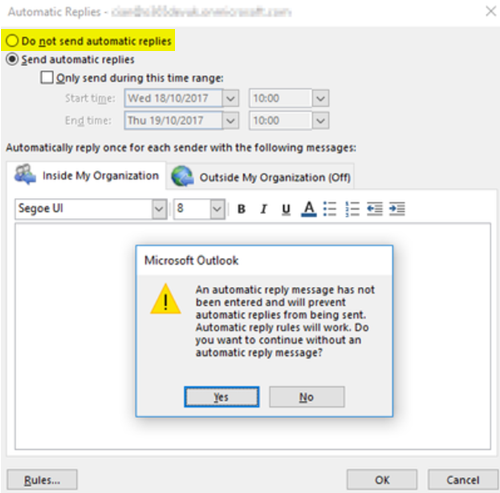
Tu začiarknite políčko „ Neodosielať automatické odpovede(Don’t send automatic replies) “ a vypnite nastavenie (Office)Mimo(Out) kancelárie .
4] Odstráňte(Delete) alebo odstráňte súbor Settings.json
Odhláste sa z Microsoft Teams.
Prejdite na nasledujúcu adresu cesty –
C:/Usersusername/AppData/Roaming/MicrosoftTeams
Tu vyhľadajte súbor Settings.json .
Po nájdení súbor odstráňte alebo ho presuňte na iné miesto.
Prihláste sa do aplikácie Teams a skontrolujte, či problém pretrváva.
Ako odstránite stavovú správu z tímu?
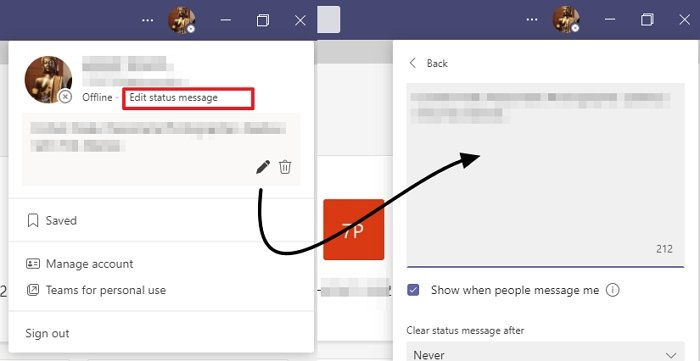
- Otvorte Teams a kliknite na svoj profil(Profile) .
- V rozbaľovacej ponuke kliknite na správu Upraviť stav(Edit Status)
- Tým sa otvorí textový editor, v ktorom môžete upraviť alebo odstrániť svoj stav.
- Ak chcete odstrániť, odstráňte text a uložte ho.
Prečo nemôžem zmeniť svoj stav v Microsoft Teams ?
Aplikácia Microsoft Teams(Microsoft Teams) občas nedokáže zmeniť stav. V takom prípade sa môžete odhlásiť a prihlásiť, aby ste videli aktualizáciu. Ak to nepomôže, skontrolujte dostupnosť aktualizácie, zmeňte stav znova alebo začnite stretnutie a dúfajme, že sa stav zmení.
Prečo je stav Microsoft Teams neznámy?
Ak je stav osoby nastavený ako Neznámy(Unknow) a nejde o úmyselnú úpravu, môže to súvisieť s nastaveniami ochrany osobných údajov alebo s tým, že tímy(Teams) nedokázali načítať stav. Takže všetko, čo potrebujete, je počkať, kým sa to samo opraví. Môžete to skontrolovať aj po prihlásení do aplikácie Teams z prehliadača.
I hope that helps!
Related posts
Ako zmeniť pozadie v Microsoft Teams
Ako vytvoriť oddelené miestnosti v Microsoft Teams
Čo sú Microsoft Teams a ako to funguje?
13 najlepších klávesových skratiek pre Microsoft Teams
Ako odinštalovať Microsoft Teams, keď sa neustále preinštaluje
Ako nainštalovať Microsoft Teams na Linux a MacOS
Ako zmeniť tému v Microsoft Teams v systéme Windows 11
Microsoft Teams umožňuje používateľom pripojiť sa k stretnutiam pomocou dvoch monitorov
Zoom vs Microsoft Teams vs Google Meet vs Skype
Microsoft Teams sa neaktualizujú automaticky
Zmena používateľských rolí, povolení a schopností v Microsoft Teams
Ako vytvoriť kartu Microsoft Teams pomocou nahraného súboru
Ako vypnúť mikrofón všetkých účastníkov v Microsoft Teams
Ako používať zdieľaný zásobník v Microsoft Teams na zdieľanie obsahu na schôdzach
Ako opraviť kód chyby 500 Microsoft Teams v systéme Windows 11/10
Zdieľanie videa je zakázané správcom v Microsoft Teams
Doh! V Microsoft Teams sa vyskytla chyba
Ako odoslať naliehavú alebo dôležitú správu v Microsoft Teams
Ako uzamknúť schôdze v Microsoft Teams
Ako vytvoriť karty v Microsoft Teams
