Prenášať médiá do zariadenia na Edge nefunguje? Povoliť tento príznak!
Microsoft Edge je bežný webový prehliadač pre používateľov systému Windows 10(Windows 10) . Jednou zo skvelých vecí, ktoré sa nám na Edge páčia, je jeho schopnosť prenášať médiá z počítača do prijímacieho zariadenia . Prehliadač Microsoft Edge(Microsoft Edge) podporuje prenášanie videa, zvuku a obrázkov do akéhokoľvek zariadenia s podporou Miracast a DLNA . Spoločnosť Microsoft(Microsoft) poskytla niekoľko scenárov na vyskúšanie, napríklad odovzdanie videa z YouTube , fotoalbumu na Facebooku alebo hudby z (Facebook)Pandory(Pandora) .
Je to skvelá funkcia, ale čo sa stane, keď prestane fungovať? Už nejaký čas sa pokúšate obsadiť svoje médiá, no z neznámeho dôvodu sa nič nedeje. Mnoho ľudí sa pokúša prenášať na Chromecast alebo inú platformu.
Prenášanie médií do zariadenia na (Media)Edge nefunguje
Prenášanie médií z jedného zariadenia do druhého cez Microsoft Edge ( Chromium ) je niečo, čo robíme radi, takže ak to nefunguje, problém vyriešite podľa tohto postupu:
- Spustite prehliadač Edge
- Open edge://flags/
- Vyhľadajte poskytovateľa smerovania Cast Media Route
- Reštartujte Edge,
Prvým krokom, ktorý tu musíte urobiť, je spustiť Edge a potom navštíviť sekciu vlajok, kde nájdete množstvo možností na prispôsobenie Edge podľa vašich predstáv.
Ak chcete prejsť do tejto sekcie, napíšte edge://flags/ do panela s adresou URL(URL) a stlačením klávesu Enter(Enter) na klávesnici sa posuňte vpred.
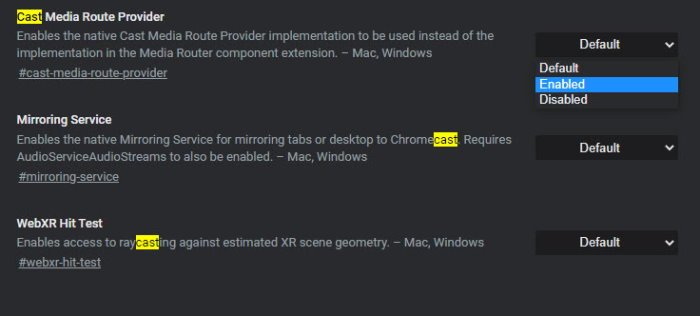
Teraz musíme nájsť to, čo sa nazýva Poskytovateľ prenosu médií(Cast Media Route Provider) . To sa dá ľahko urobiť; preto by sa používateľ nemal obávať, pokiaľ sa nemýlime, čo nie.
Teraz, hneď vedľa Cast Media Route Provider , by ste mali vidieť Predvolené(Default) .
Kliknite naň a v rozbaľovacej ponuke vyberte možnosť Povolené .(Enabled)
Ak vás teraz zaujímalo, čo robí poskytovateľ trasy, dobre, umožňuje použiť natívnu implementáciu Cast Media Route Provider namiesto implementácie v rozšírení komponentu Media Router .
Po výbere možnosti Povolené(Enabled) by ste teraz mali vidieť veľké modré tlačidlo s nápisom Reštartovať(Restart) . Budete chcieť naň kliknúť a reštartovať webový prehliadač.
Keď bude webový prehliadač Microsoft Edge(Microsoft Edge web) opäť spustený, pokračujte a pokúste sa preniesť svoje médiá do preferovaného zariadenia.
Súvisiace(Related) : Cast to Device nefunguje(Cast to Device not working) v systéme Windows 10.
Related posts
Ako obmedziť automatické prehrávanie médií v prehliadači Microsoft Edge
Povoľte alebo zakážte prácu s hardvérovými kľúčmi médií v prehliadači Microsoft Edge
Povoľte zalamovanie riadkov v zobrazení zdroja v prehliadači Chrome alebo Edge
Ako odstrániť tlačidlo ponuky Rozšírenia z panela s nástrojmi Microsoft Edge
Povoľte ochranu potenciálne nechcených aplikácií v prehliadači Edge
Ako používať režim Obraz v obraze v prehliadači Microsoft Edge
Tlačidlo Pridať alebo odstrániť zvislé karty na paneli s nástrojmi v prehliadači Edge
Ako pripojiť webovú stránku k zariadeniu Bluetooth alebo USB v Edge alebo Chrome
Vyhľadávajte na ľubovoľnej webovej lokalite priamo z panela s adresou prehliadača Chrome alebo Edge
Stiahnite si najnovšie obrázky ISO systému Windows 11/10 priamo v prehliadači Chrome alebo Edge
Ako odosielať karty do iných zariadení pomocou Microsoft Edge
Znova sa objavia vymazané záložky alebo obľúbené položky; nevymazáva sa
Ako vynútiť Google SafeSearch v Microsoft Edge v systéme Windows 10
Ako nainštalovať motívy Chrome v prehliadači Microsoft Edge
400 zlá požiadavka, súbor cookie je príliš veľký – Chrome, Edge, Firefox
Prehliadač Edge zmizol a ikona zmizla
Ako prispôsobiť stránku Nová karta v Microsoft Edge
Ako zakázať typy pozadia obrázka pre stránku Edge New Tab
Ako skryť záhlavie pomocou zvislých kariet v Microsoft Edge
Zakážte alebo povoľte navrhované heslá v prehliadači Edge v systéme Windows 10
