Premiestnite nainštalované programy pomocou aplikácie Application Mover v systéme Windows 10
Nainštalované aplikácie systému Windows(Windows) musíte presunúť z jedného disku na druhý, najmä ak vám dochádza miesto. Hoci systém Windows(Windows) ponúka túto funkciu, nie je dostupná pre všetky aplikácie. Systém Windows(Windows) nechal na vývojároch, aby ho zapli, berúc do úvahy výkon. Ak však máte SSD alebo ste si istý výkonom, softvér – Application Mover – vám môže pomôcť presunúť aplikácie.
Premiestnite(Relocate) nainštalované programy pomocou aplikácie Application Mover(Application Mover)
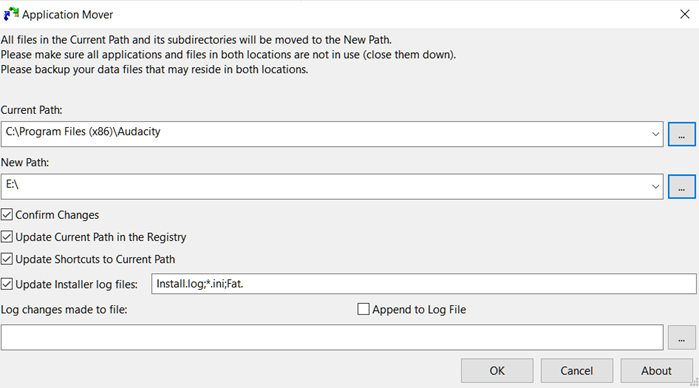
Presúvanie aplikácií nie je také jednoduché ako kopírovanie a vkladanie. Je potrebné veľa zmeniť, najmä v registri, skratkách a položkách ponuky Štart. Ak hľadáte bezplatný program, ako to urobiť, potom stojí za vyskúšanie Application Mover . Bol navrhnutý na presun programov z jednej cesty na inú cestu na rovnakom pevnom disku alebo na iný pevný disk na tom istom.
Najprv sa uistite, že ste spúšťali program mover s oprávnením správcu a po zobrazení výzvy v okne UAC ho povoľte. (UAC)Keď je otvorený, budete mať nasledujúce možnosti.
- Vyberte(Select) umiestnenie existujúceho priečinka programu
- Vyberte konečný cieľ, kam chcete presunúť program
- Najlepšie by bolo urobiť niekoľko možností vrátane aktualizácie aktuálnej cesty registra, aktualizácie skratiek a inštalácie súborov denníka.
Môžete si vybrať pripojenie k súboru denníka, protokolovanie zmien vykonaných v súbore atď. Skenuje tiež všetky skratky systému Windows v ponuke Štart(Start Menu) a upraví odkazy na cestu na nové umiestnenie. Ak ste vybrali možnosť Potvrdiť zmeny(Confirm Changes) , budete vyzvaní na potvrdenie všetkých zmien . Zobrazí sa zoznam položiek, kde sa zobrazí staré a nové umiestnenie. Zahŕňa EXE , DLL a akýkoľvek iný súbor. Ak dôjde k akejkoľvek zmene registra, zobrazí sa tiež.
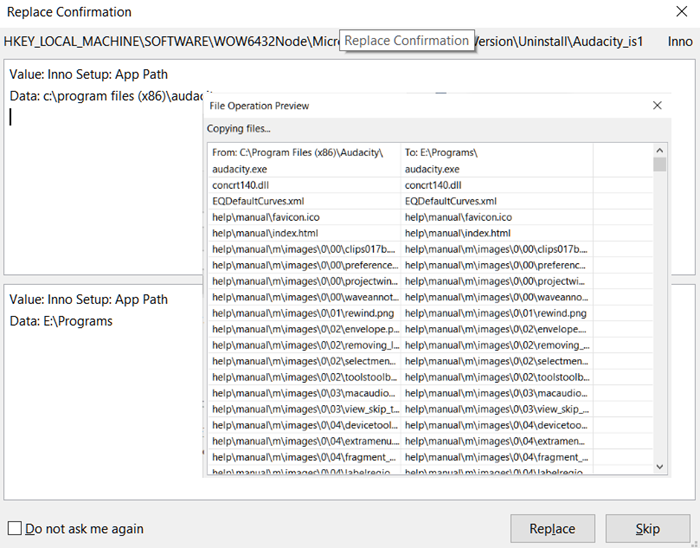
Aj keď je najlepšie sa uistiť, že je aplikácia pri premiestňovaní zatvorená, čakajúce zmeny sa vykonajú po reštarte.
Po presunutí by ste aplikáciu mali vidieť v nedávno nainštalovanom programe. Spustite ho a skontrolujte, či všetko funguje podľa očakávania.
Môžete si ho stiahnuť tu z oficiálnej stránky.(download it here from the official website.)
Nezabudnite najskôr vytvoriť bod obnovenia systému.
Súvisiace čítanie:(Related reads:)
- Ako presunúť nainštalované programy(How to move installed programs) pomocou FolderMove
- Ako presunúť hry Steam(How to Move Steam Games) na iný disk
- Ako presunúť aplikácie systému Windows 10 na iný disk .
Related posts
Sledujte digitálnu televíziu a počúvajte rádio v systéme Windows 10 s ProgDVB
Ashampoo WinOptimizer je bezplatný softvér na optimalizáciu systému Windows 10
Najlepší bezplatný softvér na skenovanie čiarových kódov pre Windows 10
Prevod EPUB na MOBI – bezplatné nástroje na prevod pre Windows 10
Vytvárajte jednoduché poznámky pomocou PeperNote pre Windows 10
Najlepší bezplatný softvér na kreslenie na obrazovke v počítači so systémom Windows 10
Najlepší bezplatný softvér na kreslenie pre Windows 10, ktorý vo vás zvýrazní umelca
Geek Uninstaller – Prenosný all-in-one Uninstaller pre Windows 10
Najlepší bezplatný softvér na simuláciu obvodov pre Windows 10
Skopírujte chybové kódy a správy z dialógových okien v systéme Windows 10
Bezplatný kompresor PDF na zníženie veľkosti súboru PDF v systéme Windows 10
SnapTimer je bezplatný softvér Countdown Timer pre Windows 10
Zabráňte aplikáciám kradnúť zameranie v systéme Windows 10.
Windows Search alternatívne nástroje pre Windows 10
Recordit: Bezplatný GIF Screen Recorder pre Windows 10
SnipAway je bezplatný editor kódu pre Windows 10
Ako previesť text na reč v systéme Windows 10
Najlepší bezplatný softvér na molekulárne modelovanie pre Windows 10
Nástroj na opravu dlhej cesty opraví chyby príliš dlhá cesta v systéme Windows 10
Znížte rozptýlenie v systéme Windows 10; Zatemnite časti obrazovky počítača!
