Premeňte počítač so systémom Windows na hotspot WiFi prostredníctvom zdieľania internetového pripojenia
V tomto príspevku uvidíme, ako zapnúť zdieľanie internetového pripojenia(turn on Internet Connection Sharing) a vytvoriť hotspot WiFi(create a WiFi hotspot) v systéme Windows 11/10/8.1/8 pomocou nástroja netsh wlan , príkazového riadka( command prompt, ) a bezdrôtovej hosťovanej siete(Wireless Hosted Network ) alebo pomocou bezplatného softvéru WiFi Hotspot Creator . Uvidíme tiež, ako jednoducho vytvoriť mobilný hotspot(create a Mobile Hotspot) cez nastavenia systému Windows.
Kúpil som si telefón(Phone) a zistil som, že pri sťahovaní aplikácií s veľkosťou väčšou ako 50 MB potrebujem buď pripojenie Wi-Fi, alebo pripojenie 3G. Bol som na 2G a doma som nemal bezdrôtové pripojenie.
Premeňte počítač so systémom Windows na hotspot WiFi
Aj keď sa dalo vždy použiť bezplatný softvér(WiFi Hotspot creator software) na vytváranie WiFi Hotspot, ako je aplikácia Baidu Wi-Fi Hotspot , Connectify , Virtual Router Manager , MyPublicWiFi , Bzeek , WiFi Hotspot Creator , MyPublicWiFi , mSpot atď., Na vytvorenie WiFi hotspotu som ho chcel vytvoriť natívne. v Windows 10/8 .
Postup na vytvorenie jedného v systéme Windows 7(Windows 7) bol odlišný. Keď som sa to pokúsil urobiť na svojom notebooku Dell so systémom Windows 10 , zistil som, že nastavenia na vytvorenie siete ad hoc(Create an ad hoc network) cez Centrum (Sharing Center)sietí(Network) a zdieľania neexistujú. Potom som si myslel, že jedinou možnosťou je použitie nástroja netsh(netsh utility) .
Povoliť zdieľanie internetového pripojenia
Najprv sa uistite, že WiFi je zapnuté(WiFi is set to ON) . Potom budete musieť otvoriť príkazový riadok ako správca. Otvorte ponuku WinX a vyberte príkazový riadok (správca). (Command Prompt (Admin). )Otvorí sa okno CMD . Napíšte nasledovné a stlačte Enter:
netsh wlan set hostednetwork mode=allow ssid=DellNet key=asdfg12345
Tu je názov DellNet , ktorý som si zvolil a (DellNet)asdfg12345 je heslo, ktoré som si zvolil. Musí mať aspoň 8 znakov. Môžete zadať svoje vlastné meno a zvoliť si vlastné heslo.
Potom do okna CMD zadajte nasledovné a stlačte (CMD)Enter :
netsh wlan start hostednetwork
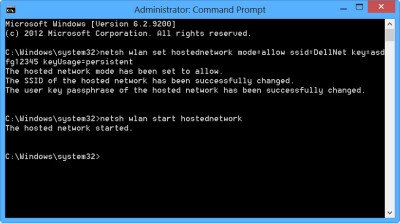
To, čo sme urobili, je spustenie bezdrôtovej hosťovanej siete(Hosted Network) .
Bezdrôtová hosťovaná sieť(Hosted Network) je funkcia WLAN podporovaná v systéme Windows 7(Windows 7) , Windows Server 2008 R2 a novších s nainštalovanou službou Wireless LAN Service . (Wireless LAN Service)Táto funkcia implementuje dve hlavné funkcie:
- Virtualizácia fyzického bezdrôtového adaptéra na viac ako jeden virtuálny bezdrôtový adaptér sa niekedy označuje ako virtuálne Wi-Fi .
- Softvérový bezdrôtový prístupový bod (AP), niekedy označovaný ako SoftAP , ktorý používa určený virtuálny bezdrôtový adaptér.
Viac podrobností o bezdrôtovej hosťovanej sieti a príkazoch netsh môžete získať tu na MSDN .(You can get more details about the Wireless Hosted Network and the netsh commands here on MSDN.)
Vytvorte WiFi(Create WiFi) hotspot v Windows 11/10
Ďalej otvorte Control Panel\All Control Panel Items\Network and Sharing Center . Systém Windows ponúka prepojenie Spravovať bezdrôtové siete(Manage wireless networks) na ľavej strane nad Zmeniť(Change) nastavenia adaptéra.
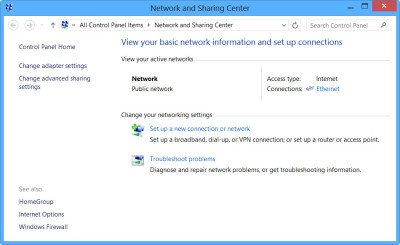
Kliknite na Zmeniť nastavenia adaptéra(Change adapter settings) . Zobrazia sa všetky vaše sieťové pripojenia(Network Connections) .
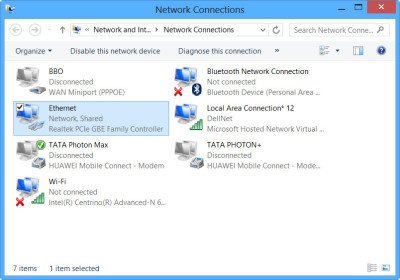
Novovytvorenú sieť DellNet (Local Area Connections 12)(DellNet (Local Area Connections 12)) si môžete pozrieť tu. Kliknite pravým tlačidlom myši(Right-click) na pripojenie, ktoré práve používate (v mojom prípade Ethernet ), aby ste sa pripojili k internetu(Internet) a vyberte Vlastnosti.
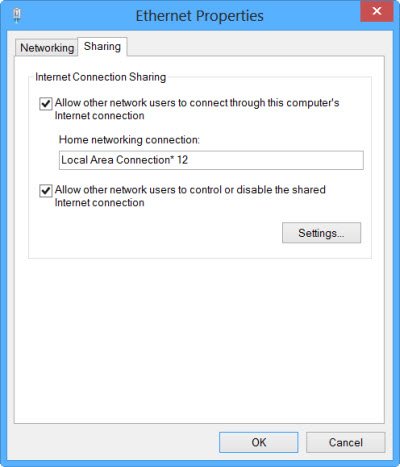
Kliknite na kartu Zdieľanie(Sharing tab) v poli Vlastnosti (Properties)siete Ethernet(Ethernet) a vyberte možnosť Povoliť ostatným používateľom siete pripojiť sa cez internetové pripojenie tohto počítača(Allow other network users to connect through this computer’s Internet connection) . V časti Pripojenie k domácej sieti(Home networking connection) som z rozbaľovacej ponuky vybral Local Area Connections 12 a klikol na OK.
Vytvorte mobilný hotspot v systéme Windows 10
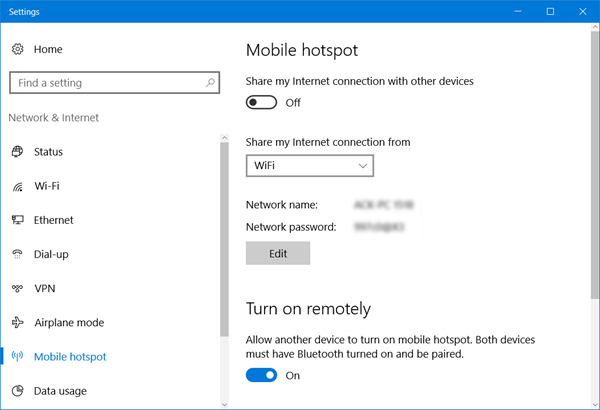
Ak chcete vytvoriť Mobile Hotspot vo Windowse 10(Windows 10) , môžete tiež otvoriť Settings > Network a Internet > Mobile hotspot. Tu prepnite možnosť Zdieľať moje internetové pripojenie s inými zariadeniami(Share my Internet connection with other devices) do polohy Zapnuté.
Tento príspevok vám podrobne ukáže, ako vytvoriť mobilný hotspot, zmeniť názov a heslo hotspotu v systéme Windows 10.
Ak sa vám zobrazí hlásenie Nemôžeme nastaviť mobilný hotspot, pretože váš počítač nemá(We can’t set up mobile hotspot because your PC doesn’t have an Ethernet, Wi-Fi, or cellular data connection) červené hlásenie o pripojení Ethernet, Wi-Fi alebo mobilné dátové pripojenie, znamená to, že systém Windows 10(Windows 10) nebude môcť vytvoriť mobilný hotspot. . Podľa toho budete musieť zmeniť svoje internetové(Internet) pripojenie. V takýchto prípadoch vám môže pomôcť niektorý z vyššie uvedeného bezplatného softvéru.
To je všetko!
Budete mať povolené zdieľanie internetu(Internet) a vytvoríte Wi-Fi hotspot vášho Windows laptopu.
Na potvrdenie som na Nokii Lumia 920(Nokia Lumia 920) otvoril Nastavenia , vybral Wi-Fi a pomocou nastaveného hesla som mohol pripojiť telefón k notebooku.
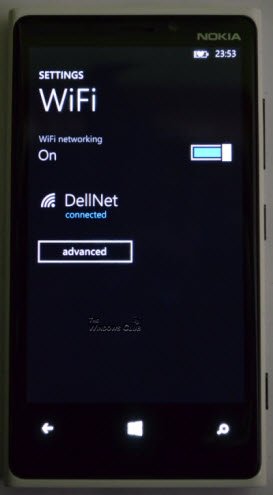
Vytvoril som teda WiFi hotspot v systéme Windows(Windows) a mohol som si stiahnuť aj veľké aplikácie do svojho telefónu.
Zistite, ako vytvoriť mobilný hotspot v systéme Windows 10 prostredníctvom jeho nastavení.(See how to create a Mobile Hotspot in Windows 10, via its Settings.)
Related posts
Najlepší bezplatný softvér WiFi Hotspot pre Windows PC
Pomalé internetové pripojenie? 10 spôsobov, ako zrýchliť internet!
Zapnite alebo vypnite funkcie systému Windows; Spravujte voliteľné funkcie systému Windows
Evernote pre Windows PC; Recenzia, funkcie a stiahnutie
Ako povoliť a používať pripojenie vzdialenej pracovnej plochy v systéme Windows 11/10
3 spôsoby pripojenia k skrytým sieťam Wi-Fi v systéme Windows 11 -
Ako nájsť heslo WiFi v systéme Windows 11/10
Štyri spôsoby, ako zabudnúť na sieť WiFi v systéme Windows 10
Ako používať WPS v systéme Windows 10 na pripojenie k sieťam Wi-Fi
Ako zmerať silu signálu WiFi v systéme Windows 10
Ako nájsť a pripojiť sa k skrytým sieťam WiFi v systéme Windows 11/10
Ako opraviť problémy s WiFi v systéme Windows 11/10
Heslo WiFi nefunguje na klávesnici bez QWERTY v systéme Windows 10
Fix Mobile Tethering Internet sa stále odpája v systéme Windows 11/10
Ako zakázať WiFi pomocou CMD alebo Powershell v systéme Windows 10
Ako odstrániť profil WiFi siete z Windows 11/10
Ako premenovať aktívne sieťové pripojenie v systéme Windows 7
Ako zakázať zdieľanie internetového pripojenia (ICS) v systéme Windows 10
3 spôsoby pripojenia k skrytým sieťam Wi-Fi v systéme Windows 10
Riešenie problémov s internetovým pripojením v systéme Windows 10
