Predstavujeme Windows 8: Kompletný sprievodca Windows Store
Windows Store je odpoveďou Redmondu(Redmond) na Apple Store a Google Play . Používatelia ho môžu navštíviť, aby si stiahli nové aplikácie pre Windows 8 a aktualizovali svoje existujúce aplikácie. Aj keď je obchod(Store) v súčasnosti trochu riedko zásobený, ponuka sa určite rozšíri s rastom používateľskej základne.
Je to však vzrušujúca nová funkcia, ktorá by mala vyvolať veľký záujem. Je to úplne nové, a preto môže byť pre niektorých používateľov odstrašujúce. Ak si nie ste istí, kde začať, prečítajte si podrobného sprievodcu obchodom Windows Store .
Ako získať prístup k Windows Store
Ak sa chcete dostať do obchodu(Store) , musíte sa dostať na úvodnú(Start) obrazovku. Ak sa chcete dozvedieť všetky spôsoby, ako sa k nej dostať, pozrite si túto príručku: Sedem spôsobov prístupu k úvodnej obrazovke v systéme Windows 8(Seven Ways to Access the Start Screen in Windows 8) .
Keď sa načíta úvodná(Start) obrazovka, nájdite dlaždicu Obchod(Store) alebo ju vyhľadajte. Je to dosť jasný odtieň zelenej, takže ho bude ťažké prehliadnuť. Kliknutím(Click) alebo klepnutím na dlaždicu vstúpite do Obchodu(Store) .

Ako prehľadávať aplikácie Windows 8 (Browse Windows 8) v(Apps) obchode
Keď sa dostanete do Obchodu(Store) , môžete ho voľne prehliadať posúvaním obrazovky doľava alebo doprava. Na stolnom počítači alebo notebooku môžete posúvať pomocou posúvača v spodnej časti okna alebo kolieska myši. Na prenosnom zariadení sa môžete posúvať potiahnutím po obrazovke.
Aplikácie sú usporiadané do kategórií. Ak chcete zobraziť celý obsah kategórie, kliknite alebo klepnite na názov kategórie. Ak chcete zobraziť najlepšie hodnotené dostupné bezplatné možnosti, kliknite na dlaždicu „Najlepšie bezplatné“("Top Free") pod ľubovoľnou kategóriou.

Každá aplikácia dostane svoju vlastnú dlaždicu, ktorá zobrazuje jej názov, hodnotenie a cenu, ak je to možné. Kliknutím(Click) na dlaždicu získate ďalšie informácie o aplikácii.
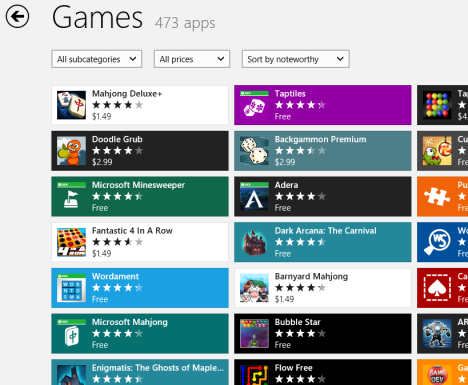
Ako hľadať aplikácie pre Windows (Apps)8(Windows 8) v obchode
Ak nemáte záujem o prehliadanie a chcete len nájsť konkrétnu aplikáciu, jednoducho začnite písať názov požadovanej aplikácie z hlavnej obrazovky obchodu . (Store)Ak sa práve nachádzate v zobrazení kategórií alebo si prezeráte aplikáciu, budete musieť kliknúť alebo klepnúť na šípku späť v ľavom hornom rohu obrazovky, aby ste sa vrátili. Po zadaní vyhľadávacieho dopytu kliknite alebo klepnite na logo lupy na paneli vyhľadávania alebo stlačte kláves Enter .

Skontrolujte zoznam výsledkov pre vašu aplikáciu. Ak ho chcete nainštalovať, pokračujte v návode.

Ako nainštalovať aplikácie (Apps)Windows 8 z obchodu
Vyhľadajte(Locate) aplikáciu, ktorú chcete nainštalovať, prehliadaním alebo vyhľadávaním vo výbere. Keď nájdete aplikáciu, kliknutím alebo klepnutím na jej dlaždicu prejdite na stránku aplikácie. Kliknite(Click) alebo klepnite na „Inštalovať“.("Install.")

Stránka aplikácie sa automaticky zatvorí a Obchod(Store) vás vráti späť na stránku, na ktorej ste boli pred výberom dlaždice aplikácie. V pravom hornom rohu si všimnete, že aplikácia sa skutočne inštaluje. Na inštaláciu aplikácie nemusíte čakať v obchode . (Store)Môžete prepnúť na inú aplikáciu alebo pracovnú plochu(Desktop) a nebude to prekážať.
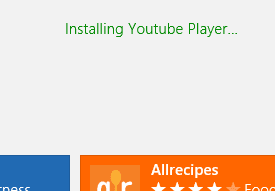
Obchod vás(Store) upozorní správou, keď je aplikácia nainštalovaná.
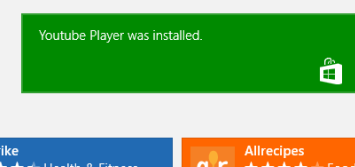
Ako aktualizovať aplikácie pre (Apps)Windows 8(Your Windows 8) v obchode
Obchod bude denne(Store) kontrolovať aktualizácie aplikácií, ktoré máte nainštalované. Ak niekedy otvoríte úvodnú(Start) obrazovku a uvidíte tučné číslo na dlaždici Obchod(Store) , máte k dispozícii aktualizácie. Kliknutím(Click) alebo klepnutím na dlaždicu otvoríte Obchod(Store) .
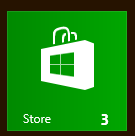
Kliknite alebo klepnite na odkaz „Aktualizácie“("Updates") v pravom hornom rohu okna Obchod(Store) .

Kliknite(Click) alebo klepnite na každú aplikáciu, ktorú chcete aktualizovať. Po výbere aplikácií na aktualizáciu kliknite alebo klepnite na „Inštalovať“.("Install.")

Ukazovatele priebehu vás budú informovať o sťahovaní a inštalácii aktualizácií. Pri tomto postupe sa opäť(Again) nemusíte zdržiavať. Po spustení sa aktualizácie nainštalujú na pozadí, kým budete pracovať.

Záver
Hoci sa Windows Store nepodobá ničomu, čo bolo súčasťou Windowsu(Windows) v minulosti, nie je to vôbec odstrašujúca alebo zastrašujúca funkcia. Spoločnosť Microsoft(Microsoft) odviedla skvelú prácu pri zjednodušení učenia a používania. Nebudete mať problém nájsť a nainštalovať kolekciu aplikácií, ktoré vás zaujmú.
Ako už bolo uvedené, súčasná ponuka je trochu riedka, najmä v porovnaní s trhmi konkurenta, ale to neznamená, že nie je nič vidieť. Už teraz existuje množstvo skvelých hier, umeleckých, sociálnych a hudobných aplikácií, ako aj užitočných nástrojov. Strávte nejaký čas prehliadaním, veľa aplikácií je zadarmo a je ich tam veľa, čo každého zaujme.
Čo si o ňom myslíte po zoznámení sa s Obchodom ? (Store)Našli ste nejaké skvelé aplikácie, o ktoré sa chcete podeliť s komunitou 7 Tutorials ? Dajte nám vedieť v komentároch nižšie.
Related posts
Kompletný sprievodca pripojením všetkého na úvodnú obrazovku systému Windows 8.1
Predstavujeme Windows 8: Kompletná príručka o používaní aplikácie Mail
Kompletný sprievodca aplikáciou Počasie v systéme Windows 8 a 8.1
Predstavujeme Windows 8: Kompletná príručka o používaní aplikácie Ľudia
Predstavujeme Windows 8: Kompletný sprievodca aplikáciou Kalendár
Ako zabrániť prehliadaču Chrome, aby požadoval uloženie hesiel -
Ako pripnúť do ponuky Štart v systéme Windows 10: Kompletný sprievodca -
Ako spustiť Microsoft Edge v systéme Windows 10 (12 spôsobov) -
Ako odstrániť správy Skype (Windows, Android, iPhone, Mac)
Ako otvoriť defragmentáciu disku v systéme Windows (12 spôsobov) -
Predstavujeme Windows 8: Kompletný sprievodca aplikáciou Messaging
9 spôsobov, ako odstrániť programy z pracovnej plochy a aplikácie Microsoft Store v systéme Windows
God Mode v systéme Windows 11 vs. Windows 10 vs. Windows 7 -
9 spôsobov, ako otvoriť Microsoft Store v systéme Windows -
5 spôsobov, ako v systéme Windows dvakrát kliknúť jedným kliknutím
11 vecí, ktoré môžete robiť v obchode Microsoft Store pre Windows
Ako prepínať medzi CMD a PowerShell v Windows Terminal
Ako nastaviť teplotu zobrazovania počasia v systéme Windows 10 v °C alebo °F
5 spôsobov, ako nahrať súbory na Disk Google -
Ako odstrániť alebo zakázať OneDrive v systéme Windows
