Predstavujeme Windows 8.1: Nakonfigurujte Centrum akcií a jeho správy
Akčné centrum(Action Center) v systéme Windows 8(Windows 8) a Windows 8.1 zohráva dôležitú úlohu pri udržiavaní bezpečnosti vášho počítača alebo zariadenia a pri jeho správnom chode. Táto funkcia prešla mnohými vylepšeniami a teraz je výkonnejšia ako kedykoľvek predtým. V tomto článku vám ukážem, ako získať prístup k oknu jeho nastavení a ako nakonfigurovať spôsob, akým funguje a ako vás na to upozorní.
Akčné centrum(Action Center Keeps) vás informuje o tom, čo je dôležité
Veľmi dôležitou úlohou Centra akcií(Action Center) v systéme Windows 8(Windows 8) a Windows 8.1 je informovať vás o dôležitých aspektoch súvisiacich s vašimi skúsenosťami s počítačom.
V prvom(First) rade ste informovaní o dôležitých bezpečnostných problémoch. Dozviete sa napríklad, kedy bola z neznámeho dôvodu vypnutá služba Windows Update .

Alebo keď vaše nastavenia zabezpečenia internetu(Internet) nie sú nastavené na odporúčanú úroveň.

Ak sa vírusu alebo rootkitu podarí vypnúť vašu antivírusovú ochranu, Centrum akcií(Action Center) vás bude okamžite informovať.

Chápeš obrázok, však? Áno, Centrum akcií(Action Center) môže byť jednou z najpodrobnejších funkcií v systéme Windows(Windows) , keď niečo nie je v poriadku s vaším počítačom alebo zariadením, ale z dobrého dôvodu. Mali by ste tomu venovať pozornosť a čo odporúča.
Ako získať prístup k nastaveniam Centra akcií(Action Center)
Rovnako ako takmer všetky ostatné funkcie systému Windows(Windows) , aj Centrum akcií(Action Center) možno podrobne nakonfigurovať.
Otvorte Centrum akcií(Action Center) pomocou krokov uvedených v tomto návode: Ako používať Centrum akcií v systéme Windows 8 a 8.1 na zabezpečenie počítača(How to Use the Action Center in Windows 8 & 8.1 to Keep Your PC Secure) .
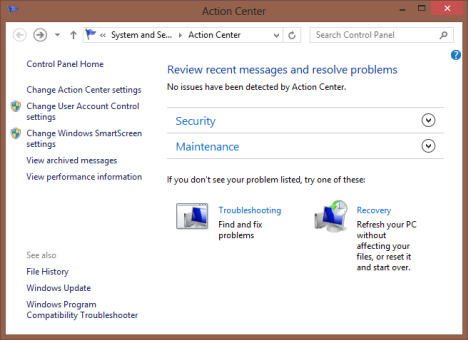
Pozrite sa do ľavého stĺpca: nájdete tam množstvo odkazov na veci, ktoré sa dajú nastaviť.

Prístup k nastaveniam špecifickým pre Centrum akcií(Action Center) získate kliknutím alebo klepnutím na položku „Zmeniť nastavenia centra akcií“("Change Action Center settings") .
Pomocou ďalších dostupných odkazov môžete zmeniť nastavenia kontroly používateľských kont(User Account Control) , nastavenia funkcie Windows SmartScreen , zobraziť archivované správy zdieľané centrom akcií(Action Center) a zobraziť informácie o výkone vrátane indexu skúseností so systémom Windows(Windows Experience Index) (toto bolo odstránené zo systému Windows 8.1(Windows 8.1) ).
Ako zmeniť nastavenia Centra akcií(Change Action Center)
Keďže táto príručka sa týka Centra akcií(Action Center) , pozrime sa na všetky nastavenia dostupné pre túto funkciu. V okne „Zmeniť nastavenia centra akcií“("Change Action Center settings") môžete povoliť alebo zakázať ktorúkoľvek zo správ zobrazovaných centrom akcií(Action Center) .

Najprv je tu sekcia Bezpečnostné správy . (Security messages)Tu sú zobrazené všetky kontroly zabezpečenia, ktoré Centrum akcií(Action Center) pravidelne vykonáva, a typy správ, ktoré zobrazuje: Windows Update , nastavenia zabezpečenia internetu , (Internet)sieťový(Network) firewall, účet Microsoft , aktivácia systému Windows , ochrana proti (Windows)spywaru(Spyware) a nechcenému softvéru, kontrola používateľských kont(User Account Control) ( UAC ), ochrana proti vírusom(Virus) a SmartScreen .
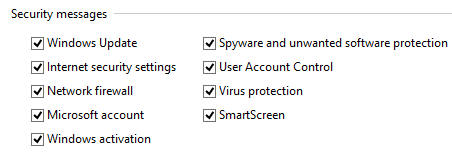
Dlhý zoznam, však? Štandardne sú všetky tieto kontroly aktívne a úprimne vám odporúčam, aby ste žiadnu z nich nevypínali. Zabezpečujú dlhú cestu pri zabezpečení vášho počítača alebo zariadenia so systémom Windows .(Windows)
Ďalej je tu časť Správy o údržbe(Maintenance messages) . Tu sú uvedené všetky kontroly údržby, ktoré pravidelne vykonáva Centrum akcií(Action Center) , a správy, ktoré zobrazuje: Zálohovanie systému Windows(Windows Backup) , Automatická údržba(Automatic Maintenance) , Stav disku(Drive) , Softvér zariadení(Devices) , Aplikácie pri spustení , (Startup)Riešenie problémov so systémom Windows(Windows Troubleshooting) , Domáca skupina(Homegroup) , História súborov(File History) , Úložné (Storage) priestory(Spaces) a Pracovné priečinky(Work Folders) (iba v systéme Windows 8.1(Windows 8.1) ).
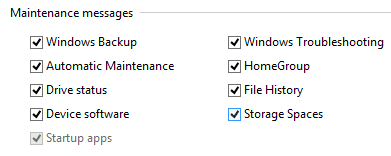
Všetky tieto kontroly a správy sú predvolene povolené. Na rozdiel od sekcie Bezpečnostné správy(Security messages) je tu však v poriadku zakázať kontroly, ktoré súvisia s funkciami, ktoré nepoužívate (napr. Úložné priestory, Zálohovanie systému Windows(Windows Backup) alebo História súborov(File History) ).
Ale bez ohľadu na to, čo robíte, dôrazne vám odporúčam, aby ste nevypínali správy súvisiace s: Automatická údržba(Maintenance) , Stav disku(Drive) , Softvér zariadení a (Devices)Riešenie problémov so systémom Windows(Windows Troubleshooting) . Tieto kontroly sú veľmi dôležité a pomáhajú vám zabezpečiť bezproblémový chod počítača alebo zariadenia so systémom Windows .
Existuje aj tretia sekcia s názvom Súvisiace nastavenia(Related settings) . Zahŕňa nasledujúce odkazy:
-
Nastavenia programu Customer Experience Improvement Program(Customer Experience Improvement Program settings) – umožňuje vám nastaviť, či chcete, aby sa váš počítač zúčastnil tohto programu alebo nie.
-
Nastavenia hlásenia problémov(Problem reporting settings) – umožňuje vám nastaviť, či sa hlásenia o problémoch automaticky odosielajú spoločnosti Microsoft a či systém Windows automaticky kontroluje riešenia vašich problémov.
-
Nastavenia služby Windows Update(Windows Update settings) – umožňuje nastaviť spôsob fungovania služby Windows Update(Windows Update) .

Keď skončíte so zmenou nastavení Centra akcií(Action Center) , nezabudnite kliknúť alebo ťuknúť na OK , aby sa aplikovali.
Záver
Osobne sa mi páči, že Centrum akcií(Action Center) bolo vylepšené vo Windows 8 a Windows 8.1 . Jeho úloha pri udržiavaní hladkého chodu počítača je teraz dôležitejšia ako kedykoľvek predtým. Odporúčam vám pohrať sa s touto funkciou, prečítať si návody odporúčané nižšie a pochopiť, prečo ju používať a ako ju používať, aby váš zážitok z práce s počítačom nebol ovplyvnený problémami so zabezpečením alebo údržbou.
Related posts
Ako používať Centrum akcií v systéme Windows 8 a 8.1 na zabezpečenie počítača
Ako pracovať s centrom akcií v systéme Windows 7
Ako otvoriť Centrum akcií v systéme Windows 10
Ako používať Centrum akcií v systéme Windows 8 na udržanie plynulého chodu počítača
5 vecí, ktoré môžete robiť s novým centrom zabezpečenia programu Windows Defender
Ako nainštalovať Windows 11 z USB, DVD alebo ISO -
6 spôsobov, ako sa odhlásiť zo systému Windows 11 -
Ako nakonfigurovať nastavenia servera proxy v systéme Windows 10 -
Ako spustiť Windows 10 v núdzovom režime so sieťou
Ako odinštalovať ovládače zo systému Windows v 5 krokoch
Ako prejsť na staršiu verziu systému Windows 11 a vrátiť sa späť na systém Windows 10
Získajte prístup k jednotke USB so šifrovaním BitLocker, keď zabudnete heslo
Zistite, kedy bol nainštalovaný systém Windows. Aký je pôvodný dátum inštalácie?
Ako reštartovať Windows 11 -
Ako otvoriť, odpojiť alebo natrvalo pripojiť súbor VHD v systéme Windows 10 -
Ako upraviť zoznam povolených aplikácií v bráne Windows Defender Firewall (a zablokovať ostatné)
Ako zablokovať vzdialenú plochu na počítači so systémom Windows -
3 spôsoby, ako vypnúť register systému Windows -
5 spôsobov, ako odinštalovať aktualizácie systému Windows 11 -
Ako vymazať súbory cookie vo Firefoxe v systéme Windows a MacOS -
