Prečo je Windows 10 na hovno?
Operačné systémy Windows 10 sú svetoznáme a vďaka pravidelným aktualizáciám sú jedinečné a dôveryhodné. Všetky aplikácie a widgety nie sú dokonalé, ale stále sú celkom užitočné. Ich nastavenia a funkcie by však mohli byť lepšie. Hoci sa Microsoft teší z používateľskej základne približne 1,3 miliardy používateľov systému Windows 10 na celom svete(1.3 billion Windows 10 users worldwide) ; zatiaľ čo mnohí si myslia, že Windows 10 je nanič. Je to kvôli rôznym problémom, ktoré sa objavia. Môžete sa napríklad stretnúť s problémami s nefunkčným Prieskumníkom súborov(File Explorer) , problémami s kompatibilitou s VMWare , odstránením údajov atď. Niektorí používatelia tiež oznámili, že Windows 10 Pronie je vhodný pre malé podniky, pretože mu chýba správna hierarchia súborov. V tomto článku sme teda zostavili zoznam dôvodov, ktoré vysvetľujú, prečo je systém Windows 10 taký zlý.

Prečo je Windows 10 nanič?(Why Does Windows 10 Suck? )
V počítačovom svete roku 2015 bol Windows 10 dobrým príchodom. Najviac oceňovanou vlastnosťou Windowsu 10(Windows 10) je jeho univerzálna kompatibilita s takmer všetkými bežnými aplikáciami. V poslednom čase však stratila svoje čaro. Okrem toho vydanie nového systému Windows 11(Windows 11) prinútilo používateľov aktualizovať svoj operačný systém Windows na najnovšiu verziu. Nižšie si prečítajte zoznam dôvodov, kvôli ktorým sa ľudia čudujú, prečo je Windows 10 na hovno.
1. Otázky ochrany osobných údajov(1. Privacy Issues)
Najbezprostrednejšie nepohodlie, ktorému čelí každý používateľ systému Windows(Windows) 10, je problém ochrany osobných údajov. Keď je vaša pracovná plocha zapnutá, spoločnosť Microsoft(Microsoft) môže zachytiť živé video vášho systému Windows(Windows) . Rovnako tak všetky metadáta sú zachytené systémom spolu so všetkými dátami, ktoré používate, a ďalšími. Všetky takto zachytené údaje sa nazývajú Microsoft Compatibility Telemetry , ktoré sa zhromažďujú na sledovanie a opravu chýb vo vašom počítači. Prepínač, ktorý riadi všetky údaje zhromaždené systémom , je predvolene vždy zapnutý(Turned on, by default) . Môže však tiež zvýšiť využitie procesora(CPU) , ako sa bežne uvádza na fóre spoločnosti Microsoft(Microsoft Forum) .

2. Aktualizácie nízkej kvality(2. Poor Quality Updates)
Ďalším dôvodom, prečo je systém Windows 8 a 10 nanič(Windows 8 & 10 sucks) , je nízka kvalita aktualizácií. Spoločnosť Microsoft(Microsoft) pravidelne vydáva aktualizácie na opravu bežných chýb, ktoré ovplyvňujú systém. Tieto aktualizácie však môžu viesť k bežným chybám(may lead to common errors) , ako sú:
- Zmiznutie zariadení Bluetooth
- Nežiaduce varovné výzvy
- Spomalenie systému Windows 10
- Zlyhanie systému
- Porucha tlačiarní a úložných zariadení
- Nemožnosť normálneho spustenia počítača
- Nepretržité odhlasovanie z webových stránok, ako je Google Chrome
Prečítajte si tiež: (Also Read:) Prečo sú aktualizácie systému Windows 10 extrémne pomalé?(Why are Windows 10 Updates Extremely Slow?)
3. Vynútené automatické aktualizácie(3. Forced Auto Updates)
V predchádzajúcich verziách systému Windows nebola možnosť aktualizácie systému vôbec vynútená. To znamená, že kedykoľvek bola v systéme dostupná aktualizácia, mohli ste sa rozhodnúť, či ju nainštalujete alebo nie. Bola to užitočná funkcia a nenútila vás nasilu aktualizovať systém. Windows 10 vás však núti buď Reštartovať teraz,(Restart now) alebo Reštartovať neskôr(Restart later) , aby sa aktualizácie nainštalovali automaticky. Mnohí z vás si možno myslia, že vynútené automatické aktualizácie nie sú vôbec problémom. Faktom však je, že sa môžete stretnúť s niektorými neviditeľnými problémami, ako sú problémy s Wi-Fi(Wi-Fi) , počítač nebude POST(PC won’t POST,) a chyby nemigrovaného zariadenia.
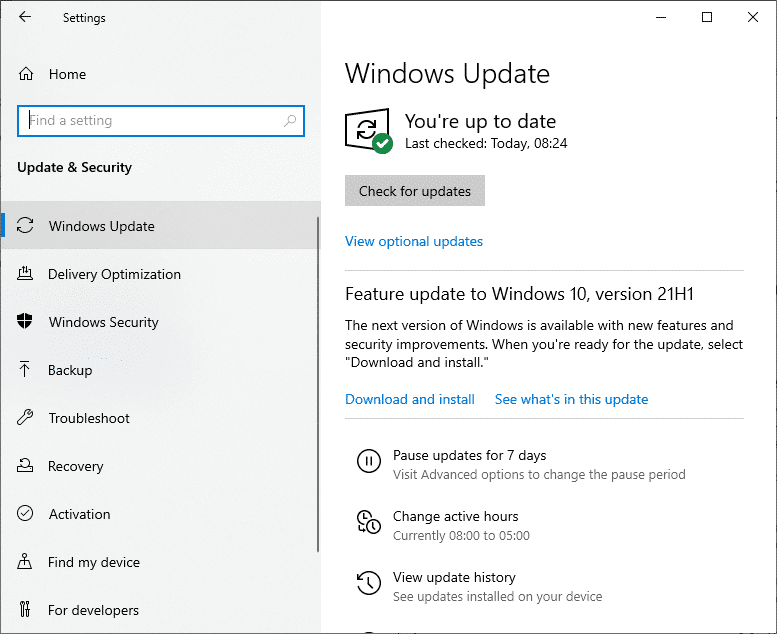
4. Pridaný Bloatware(4. Added Bloatware)
Windows 10 sa skladá z viacerých hier a aplikácií, ktoré väčšina používateľov nepoužíva. Bloatware nie je súčasťou pravidiel spoločnosti Microsoft(Microsoft Policy) . Ak teda vykonáte čisté spustenie systému Windows 10(perform a clean boot of Windows 10) , všetky údaje spolu s programami a aplikáciami by sa mali úplne vyčistiť. Vo Windowse 10(Windows 10) však nie je cítiť žiadne výrazné rozdiely . Môžete si prečítať nášho sprievodcu, aby ste sa naučili , ako vykonať čisté spustenie(How to Perform Clean Boot) , pretože môže opraviť veľa chýb a odstrániť bloatware.
5. Nepoužiteľné vyhľadávanie v ponuke Štart(5. Unusable Start Menu Search)
Prečo je Windows 10 nanič? (Why does Windows 10 suck?)Okrem vyššie uvedených dôvodov mnohých používateľov otravuje nepoužiteľné vyhľadávanie v ponuke štart. Takže vždy, keď sa pokúsite použiť Windows Search Menu ,
- Buď nedostanete žiadne výsledky(no results) alebo nezlučiteľné odpovede.
- Okrem toho nemusí byť viditeľná ani funkcia vyhľadávania(Search function might not be visible) .
Preto možno nebudete môcť otvoriť niektoré bežné aplikácie alebo programy pomocou vyhľadávania v ponuke Štart.

Preto vždy, keď sa stretnete s týmto problémom, spustite vstavaný nástroj na riešenie problémov so systémom Windows(Windows) takto:
1. Súčasným stlačením Windows + I keys otvorte Nastavenia(Settings) .
2. Kliknite na Aktualizácia a zabezpečenie(Update & Security) > Riešenie problémov(Troubleshoot) > Ďalší poradcovia pri riešení problémov(Additional Troubleshooters) .
3. Posuňte zobrazenie nadol a vyberte položku Vyhľadávanie a indexovanie. (Search and Indexing.) Potom vyberte možnosť Spustiť(Run the troubleshooter) tlačidlo riešenia problémov.

4. Počkajte na dokončenie procesu a potom reštartujte(restart) počítač.
Prečítajte si tiež: (Also Read:) Ako deblotovať Windows 11(How to Debloat Windows 11)
6. Nežiaduce reklamy a návrhy
(6. Unwanted Ads & Suggestions
)
Celý operačný systém Windows 10 má všade reklamy. (advertisements everywhere.)Reklamy môžete vidieť v ponuke Štart(Start Menu) , na paneli úloh(Taskbar) , na uzamknutej obrazovke(Lock Screen) , v paneli upozornení(Notification Bar) a dokonca aj v Správcovi súborov(File Manager) . Zobrazovanie reklám na celej obrazovke môže byť nepríjemné a možno aj dôvod, prečo môžu mať používatelia pocit, že Windows 10 je nanič.

7. Pretečenie registra
(7. Registry Overflow
)
Systémy Windows 10 ukladajú veľa zbytočných, nepotrebných súborov a ľudia nerozumejú, odkiaľ pochádzajú. Počítač sa tak(Thus) stáva krysím hniezdom tým, že ukladá všetky nefunkčné súbory a aplikácie(storing all broken files and applications) . Ak sa vyskytne problém počas inštalácie aplikácie na počítači so systémom Windows 10(Windows 10) , nesprávne nakonfigurované súbory sa tiež uložia do systému. To narúša celé konfiguračné nastavenie vášho počítača so systémom Windows 10(Windows 10) .

Prečítajte si tiež: (Also Read:) Ako odstrániť poškodené položky v registri systému Windows(How to Delete Broken Entries in Windows Registry)
8. Ukladanie nepotrebných údajov
(8. Storage of Unnecessary Data
)
Kedykoľvek nainštalujete akúkoľvek aplikáciu alebo program z internetu, súbory budú uložené na rôznych miestach a v rôznych adresároch(stored in different locations and in different directories) . Ak sa ich teda pokúsite zmeniť, aplikácia sa pokazí a spadne. Navyše neexistuje žiadna istota, že sa celá aplikácia vymaže zo systému, aj keď je odstránená z jej koreňového adresára, pretože súbory sú rozmiestnené v rôznych adresároch.
9. Dlhší proces vstupu do bezpečného režimu
(9. Longer Safe Mode Entry Process
)
V systéme Windows 7(Windows 7) môžete prejsť do núdzového režimu(Safe Mode) stlačením klávesu F8(F8 key ) počas spúšťania systému. V systéme Windows 10(Windows 10) však musíte prepnúť do núdzového režimu(Safe Mode) prostredníctvom Nastavenia(Settings) alebo z disku USB na obnovenie(USB recovery drive) systému Windows 10 . Tieto procesy zaberú viac času ako predtým, a preto je Windows 10 v tomto ohľade nanič. Prečítajte si našu príručku Ako spustiť systém v núdzovom režime v systéme Windows 10(How to Boot to Safe Mode in Windows 10) tu.

10. Neprítomnosť domácej skupiny(10. Absence of Homegroup )
Predchádzajúce verzie systému Windows obsahovali funkciu s názvom Domáca skupina,(Homegroup, ) kde ste mohli zdieľať svoje súbory a médiá z jedného počítača do druhého. Po aktualizácii z apríla 2018 (April 2018)spoločnosť Microsoft(Microsoft) odstránila domácu skupinu(Homegroup) a následne zahrnula OneDrive. Je to služba cloud computingu na zdieľanie mediálnych súborov. Hoci je OneDrive vynikajúci nástroj na prenos údajov, zdieľanie údajov bez pripojenia na internet je tu nemožné.
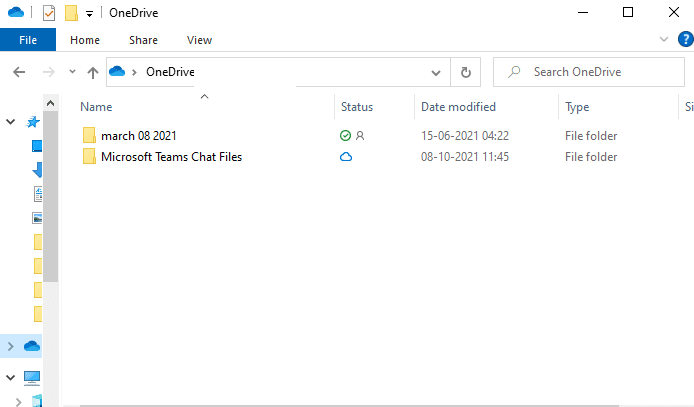
11. Ovládací panel vs diskusia o nastaveniach
(11. Control Panel vs Settings Debate
)
Keďže ide o široko používaný operačný systém, Windows 10 sa musí ľahko používať. Mal by byť ľahko dostupný na akomkoľvek zariadení, povedzme na tablete alebo notebooku alebo plnohodnotnom notebooku, pretože Microsoft navrhol Windows s dotykovým rozhraním. Od jeho spustenia v roku 2015 sú stále veci v štádiu vývoja. Jednou z takýchto funkcií je zobrazenie všetkých aplikácií v ovládacom paneli pre jednoduchší prístup(displaying all applications in Control Panel for easier access) . Ovládací panel(Control Panel) ešte musí byť plne nakonfigurovaný s ohľadom na aplikáciu Nastavenia(Settings) a naopak.

Prečítajte si tiež: (Also Read:) Vytvorenie skratky všetkých úloh ovládacieho panela v systéme Windows 10(Create Control Panel All Tasks Shortcut in Windows 10)
12. Vo virtuálnej pracovnej ploche nemožno použiť rôzne motívy(12. Can’t Use Different Themes in Virtual Desktop)
Mnoho používateľov odporúča funkciu povolenia rôznych tém a tapiet na virtuálnej ploche, čo by sa ukázalo ako užitočné pri kategorizácii a organizácii. Windows 11 na druhej strane umožňuje používateľom prispôsobiť si ich pre každého používateľa. Prečítajte si nášho sprievodcu Ako zmeniť tapetu v systéme Windows 11 tu(How to Change Wallpaper in Windows 11 here) .
13. Nedá sa synchronizovať ponuka Štart medzi zariadeniami(13. Cannot Sync Start Menu Between Devices)
Synchronizácia ponúk Štart(Start) vám umožní prepínať z jedného zariadenia na druhé, pretože rozloženie zostáva rovnaké. Táto funkcia bola dostupná v systéme Windows 8(Windows 8) , ale v systéme Windows 10(Windows 10) ju chýba. Neexistuje žiadny konkrétny dôvod, prečo bola táto funkcia odstránená. Prečo je Windows 10 nanič pri zlepšovaní funkcií, ale zdá sa, že je skvelý pri ich odstraňovaní? ( Why does Windows 10 suck at improving features but seem to be great at removing them?)Namiesto toho to mal Microsoft prispôsobiť ako voliteľné rozhranie(should have customized this as an optional interface) pre tých, ktorí to považovali za užitočné. To je ďalší dôvod, prečo je Windows 10 na hovno.
14. Veľkosť aplikácie sa nedá zmeniť(14. App Size Can’t Be Resized)
Veľkosť ponuky Štart(Start) môžete zmeniť potiahnutím jej rohu, ale nemôžete zmeniť veľkosť aplikácií v zozname(cannot resize the apps in the list) . Ak sa táto funkcia pridá do aktualizácie systému Windows 10(Windows 10) , bolo by to skutočne užitočné.

15. Medzinárodná verzia Cortany nie je dostupná(15. International Version of Cortana Not Available)
Cortana je úžasnou ďalšou výhodou systému Windows 10 .
- Napriek tomu dokáže porozumieť a hovoriť len niekoľkými preddefinovanými jazykmi(can understand and speak only a few pre-defined languages) . Hoci sa vyvíja, aby spĺňal sľubné funkcie, jeho pokrok stále nie je taký, ako mnohí očakávali.
- Len málo krajín nepodporuje Cortanu(Few countries do not support Cortana) . Vývojári Microsoftu(Microsoft) by sa preto mali snažiť, aby bola Cortana dostupná pre všetky krajiny sveta.
Tip pre profesionálov: Ak chcete vrátiť aktualizácie, vykonajte obnovenie systému
(Pro Tip: Perform System Restore to Revert Updates
)
Niekoľko používateľov systému Windows(Windows) tvrdilo, že návrat k predchádzajúcej verzii systému Windows často pomáha vyriešiť problémy s aktualizáciami systému Windows(Windows) a inováciami jeho funkcií. Preto sme našim cenným čitateľom vysvetlili, ako vykonať obnovenie systému. Okrem toho si môžete prejsť nášho sprievodcu Ako vytvoriť bod obnovenia systému v systéme Windows 10(How to Create a System Restore Point in Windows 10) .
1. Napíšte a vyhľadajte cmd vo vyhľadávaní systému Windows(Windows search) . Kliknite na Spustiť ako správca(Run as administrator ) pre príkazový riadok(Command Prompt) , ako je znázornené.

2. Napíšte rstrui.exe a stlačte Enter .

3. Teraz sa zobrazí okno Obnovenie systému . (System Restore )Tu kliknite na Ďalej(Next) .

4. Potom vyberte požadovaný bod obnovenia(Restore point) a kliknite na tlačidlo Ďalej(Next ) .

5. Nakoniec potvrďte bod obnovenia kliknutím na tlačidlo Dokončiť(Finish) .

Windows 10 bude obnovený do predchádzajúceho stavu pred vyriešením aktualizácií a problémov, ktoré sa vyskytli po uvedenej aktualizácii.
Odporúčané:(Recommended:)
- Ako zmeniť tapetu v systéme Windows 11(How to Change Wallpaper on Windows 11)
- Opravte žltú obrazovku smrti systému Windows 10(Fix Windows 10 Yellow Screen of Death)
- Opravte neznáme zariadenie USB v systéme Windows 10(Fix Unknown USB Device in Windows 10)
- C:\windows\system32\config\systemprofile\Desktop is Unavailable: Fixed
Dúfam, že sme odpovedali na vašu otázku , prečo je Windows 10 na hovno(why Windows 10 sucks) . Dajte nám vedieť, ako vám tento článok pomohol. Svoje otázky/návrhy tiež zanechajte v sekcii komentárov.
Related posts
Pozrite si ESET Smart Security Premium: Kompletná ochrana pre vaše PC
Recenzia ASUS Mini PC PN62: Mini PC, ktoré vám padne do ruky!
4 najlepšie ľahké prehliadače pre Windows a Mac
Recenzia ASUS Turbo GeForce RTX 3070: Vynikajúci herný výkon
Crucial Ballistix Gaming Memory DDR4-3600 32GB recenzia -
Najlepšie aplikácie Reddit pre Windows a Mac
Bezpečnosť pre každého – Recenzia Sophos Home
Najlepší softvér na prevod reči na text pre Windows 10
Recenzia Razer Kaira X: Náhlavná súprava základnej úrovne pre PlayStation a Xbox
Recenzia herného monitora Samsung 27" G35TF Odyssey -
Recenzia ASUS Transformer Book T100HA
6 najlepších editorov PDF pre Windows 10 v roku 2021
Recenzia ASUS ROG Strix G17 G713: Dobré pre hranie hier za vynikajúcu cenu
11 najlepších IRC klientov pre Windows, Mac a Linux v roku 2022
Najlepší softvér na rodičovskú kontrolu pre Windows 10
Recenzia AMD Radeon RX 6700 XT: Skvelé pre hry v rozlíšení 1440p! -
Ako automaticky odstrániť súbory v systéme Windows
Recenzia Intel NUC10i5FNH: Solídny výkon v malom prevedení!
Výukový program Autohotkey na automatizáciu úloh systému Windows
Recenzia ASUSPRO B8430UA – klasický notebook pre profesionálov v podnikaní
