Pravidlá vašej organizácie nám bránia dokončiť túto akciu
Niektorí používatelia čelia problému, ktorý im bráni otvárať hypertextové odkazy pri používaní programu Microsoft Outlook(Microsoft Outlook) . Chybové hlásenia, ktoré môžete vidieť, sú:
Your organization’s policies are preventing us from completing this action for you. For more info, please contact your help desk
This operation has been cancelled due to restrictions in effect on this computer. Please contact your system administrator.
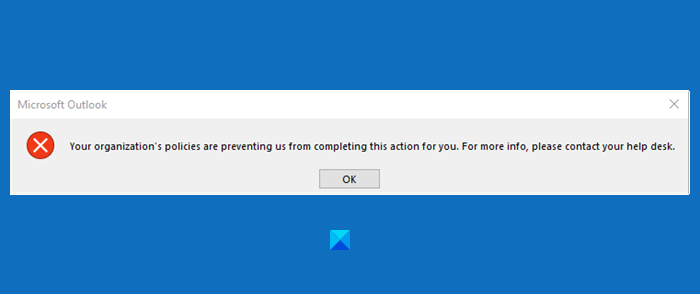
Hlásenie sa môže líšiť v závislosti od verzie programu Outlook(Outlook) , ktorú používate, v programe Outlook 2007(Outlook 2007) a 2010 sa môže zobraziť táto chyba „Táto operácia bola zrušená z dôvodu obmedzení platných pre tento počítač. Obráťte(Please) sa na správcu systému“. Riešenie však zostáva rovnaké.
Tento problém sa zvyčajne vyskytuje, keď nepoužívate predvolené prehliadače. Má to však aj iné dôvody a my ich ideme riešiť.
Pravidlá vašej organizácie nám bránia vykonať túto akciu za vás
Ak chcete vyriešiť chybu „Zásady vašej organizácie nám bránia v dokončení tejto akcie za vás“, pozrite si nasledujúce riešenia.
- Uistite(Make) sa, že ste neodstránili Internet Explorer ako voliteľnú funkciu
- Nastavte Microsoft Edge(Set Microsoft Edge) a Outlook ako predvolené programy(Default Programs)
- (Reset Internet Zone)Obnovte predvolené nastavenia internetovej zóny a IE(IE Settings)
- Obnovte predvolené nastavenie Edge
- (Set HTML)Nastavte priradenie súboru HTML pomocou databázy Registry(Registry) .
Hypertextové odkazy v programe Outlook(Outlook) nefungujú
Najprv si prečítajte naše návrhy a potom zistite, ktoré by sa vás mohli týkať.
1] Uistite sa, že ste neodstránili Internet Explorer ako voliteľnú funkciu
Musíte sa uistiť, že ste neodstránili Internet Explorer(removed Internet Explorer) ako voliteľnú funkciu .
Za týmto účelom otvorte Ovládací panel (Control Panel ) a kliknite na Programy(Programs) a Features > Turn Windows Features alebo vypnúť funkcie systému Windows. Skontrolujte, či je začiarknutá možnosť Internet Explorer 11 , ak nie, začiarknite ju a kliknite na tlačidlo OK.
Urobte to a skontrolujte, či sa problém vyriešil.
2] Nastavte Edge(Set Edge) & Outlook ako predvolené programy(Default Programs)
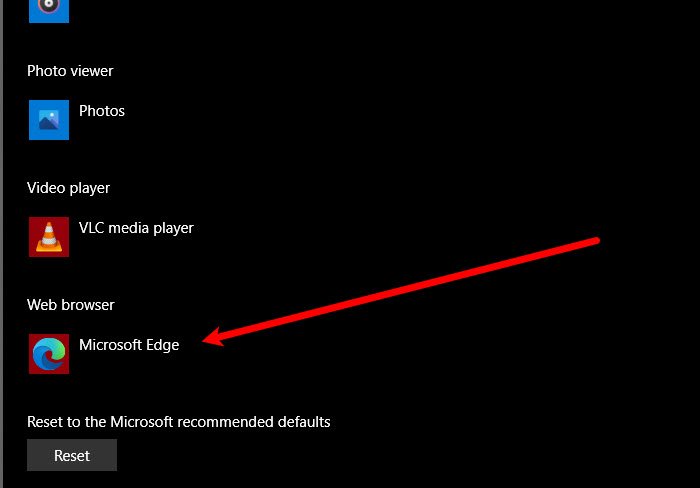
Ak čelíte tomuto problému, mali by ste nastaviť Microsoft Edge ako predvolený program na vyriešenie problému.
Tiež musíte nastaviť MsOutlook ako predvolený program pre všetky vaše e-mailové služby.
Uvedené kroky sú tu na to, aby ste ich dodržali. Tento proces bude podobný vo všetkých verziách systému Windows .
Otvorte Ovládací panel a kliknite na Predvolené programy(Default Programs) > nastavte predvolené programy(set your default programs) .
Teraz nastavte svoj predvolený webový prehliadač(Web browser) na Microsoft Edge a predvoleného e-mailového(Email) klienta na Outlook Express .
Teraz reštartujte program Microsoft Outlook(Microsoft Outlook) a skontrolujte, či problém existuje.
3] Obnovte predvolené nastavenia internetovej zóny(Reset Internet Zone) a IE(IE Settings)
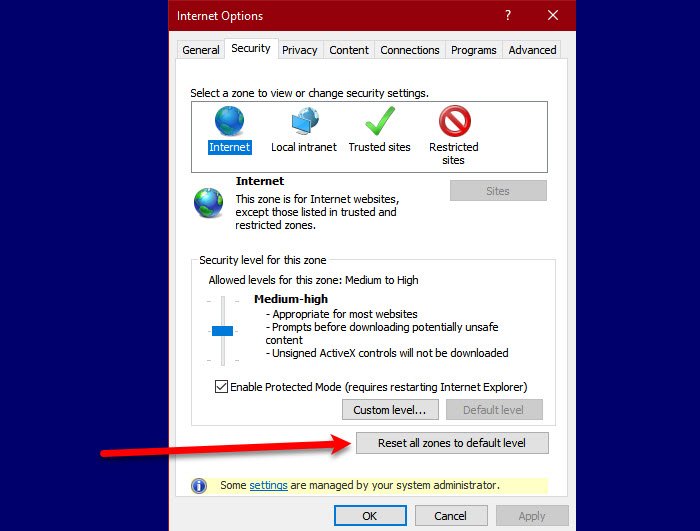
Ak chcete problém vyriešiť, musíme obnoviť predvolené nastavenia internetovej zóny a IE , aby sa problém vyriešil.
Ak chcete obnoviť internetovú zónu(Internet Zone) , postupujte podľa uvedených krokov.
- Spustite Internet Explorer z ponuky Štart(Start Menu) a kliknite na ikonu Nastavenia(Settings) v pravej hornej časti okna.
- Kliknite Internet Options > Security > Reset all zones to default level.
Po resetovaní internetovej zóny(Internet Zone) je čas obnoviť predvolené nastavenia IE . Ak to chcete urobiť, postupujte podľa uvedených krokov.
Ak to chcete urobiť, zostaňte na karte Rozšírené (Advanced ) a kliknite na položku Obnoviť (Reset ) v časti „ Obnoviť nastavenia programu Internet Explorer“ (Reset Internet Explorer settings” ) .
Nakoniec skontrolujte, či problém pretrváva.
4] Obnovte predvolené nastavenie Edge
Môžete tiež zálohovať nastavenia prehliadača a resetovať Edge na predvolené nastavenia(reset Edge to default) a skontrolovať, či sa problém vyriešil.
5] Nastavte priradenie súboru HTML pomocou (Set HTML)databázy Registry(Registry)
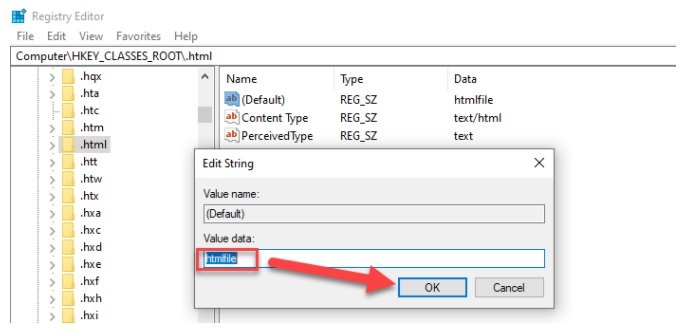
V tomto riešení vykonáme nejaké zmeny v registri, ale pred vykonaním zmien by sme mali register zálohovať.
Do poľa Spustiť vyhľadávanie(Start Search) napíšte „ Regedit “ a stlačte kláves Enter .
V Editore databázy Registry(Registry Editor) prejdite na nasledujúce miesto.
Computer\HKEY_CLASSES_ROOT\.html
Dvakrát kliknite na ( Predvolené)(Default)) a nastavte jeho Údaj hodnoty(Value Data) na súbor html(htmlfile) (rozlišujú sa malé a veľké písmená). Kliknite(Click) na OK a reštartujte počítač(Machine) .
Teraz skontrolujte , či Outlook otvára hypertextové odkazy bez problémov. Toto zvyčajne pomáha!
Ak nič nepomôže, porozprávajte sa so správcom systému a zistite, či sú zavedené nejaké zásady, ktoré bránia otváraniu hypertextových prepojení v programe Outlook(Outlook) .
Súvisiace: (Related: )Táto operácia bola zrušená z dôvodu obmedzení platných pre tento počítač.
Related posts
Chyba pri načítavaní správy Chyba programu Outlook na mobilnom zariadení s Androidom
Ako optimalizovať mobilnú aplikáciu Outlook pre váš telefón
Ako poslať pozvánku na schôdzu v programe Outlook
Outlook.com neprijíma ani neodosiela e-maily
Ako vyprázdniť priečinok nevyžiadanej pošty v programe Outlook
Odosielanie alebo prijímanie ohlásilo chybu (0x80042109) v programe Outlook
Odstráňte údajový súbor .pst programu Outlook z OneDrive v systéme Windows 10
Ako zabrániť Outlooku v ukladaní odoslaných e-mailov do priečinka Odoslaná pošta
Preveďte NSF na PST pomocou bezplatných nástrojov na prevod NSF na PST
Nie je možné pripojiť súbory k e-mailu v aplikácii Outlook.com alebo Desktop [Opravené]
Chyba programu Outlook 80041004 pri synchronizácii hierarchie priečinkov
Ako povoliť tmavý režim vo OneNote alebo Outlooku
Ako vytvoriť a nastaviť vlastné e-mailové ID domény v programe Outlook
Outlook neukladá heslá v systéme Windows 10
Ako nainštalovať Outlook na webe ako progresívnu webovú aplikáciu
Ako naplánovať e-mail v Outlook.com pomocou tlačidla Odoslať neskôr
Ako pridať tabuľku do e-mailových správ Gmailu a Outlooku
Aktuálny poštový klient nemôže splniť požiadavku na odosielanie správ - chyba Outlooku
Nie je možné stiahnuť prílohy z aplikácie Outlook Web App
Ako používať Gmail z rozhrania Outlook.com
