Pravé kliknutie nefunguje alebo sa otvára pomaly v systéme Windows 11/10
Myš(Mouse) alebo trackpad je primárne vstupné zariadenie, ktoré používame s počítačmi so systémom Windows(Windows) . Občas môžete zistiť, že kliknutie pravým tlačidlom myši nefunguje(right-click is not working) , pretože kliknutie pravým tlačidlom myši je pomalé(slow right-click) . Ak čelíte týmto problémom, tento príspevok vám určite pomôže.
Pravé kliknutie nefunguje alebo sa otvára pomaly na PC
Ak vaše pravé tlačidlo myši nefunguje alebo nereaguje a otvára sa pomaly na počítači so Windows 11/10/8/7 , tu je niekoľko návrhov, ktoré určite problém vyriešia. Môže ísť o hardvérový alebo softvérový problém.
1] Problémy s hardvérom
Existuje malá možnosť, že to mohlo byť spôsobené niektorými skutočnými hardvérovými problémami. Skontrolujte, či vaša myš alebo trackpad nie je fyzicky poškodený. Ak používate myš, skúste ju pripojiť k iným zariadeniam a skontrolujte jej fungovanie. A ak používate trackpad, pripojte externú myš, aby ste zistili, či funguje pravé kliknutie. Ak sa zistí chyba hardvéru, môžete svoje zariadenie odniesť do servisného strediska a nechať ho opraviť alebo vymeniť.
Ak nemáte prístup k žiadnemu inému externému zariadeniu, môžete prehodiť tlačidlá myši a zistiť, či kliknutie pravým tlačidlom myši funguje alebo nie.
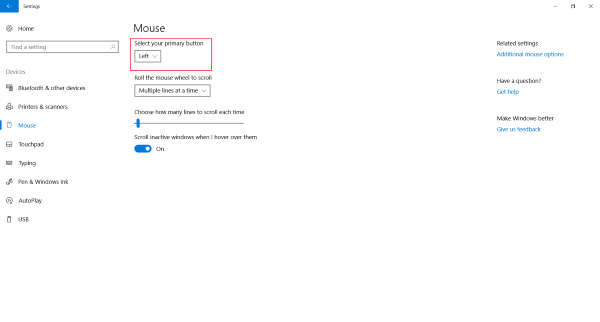
Súvisiace(Related) : Kliknutie pravým tlačidlom myši nefunguje v ponuke Štart alebo na paneli úloh(Right-click not working on Start Menu or Taskbar) .
2] Problémy so softvérom
Ak sa vám doteraz nepodarilo spustiť pravé kliknutie, pravdepodobne sa vyskytol problém so softvérom. Začali ste(Did) čeliť tomuto problému potom, čo ste nedávno nainštalovali nejaký softvér? Skúste ho odinštalovať a skontrolujte, či začalo fungovať pravé kliknutie. Vykonajte čisté spustenie(Perform a Clean Boot) a skontrolujte.
Zvyčajne sa stáva, že niektoré rozšírenie shellu tretej strany vytvára tento problém v ponuke po kliknutí pravým tlačidlom myši. Systém Windows sa dodáva s predvolenou sadou možností v ponuke po kliknutí pravým tlačidlom myši. Do ponuky po kliknutí pravým tlačidlom však môžete pridať ďalšie funkcie a softvér pomocou softvéru tretích strán. Identifikácia tohto rozšírenia shellu tretej strany je tu hlavnou úlohou. A na to môžeme využiť množstvo dostupných nástrojov. Najspoľahlivejšou možnosťou je ShellExView .
Toto je pomerne komplexný nástroj, ktorý vám umožní zobraziť všetky druhy rozšírení shell nainštalovaných vo vašom počítači. Všetky rozšírenia tretích strán sú zvýraznené broskyňovou farbou. Môžete priamo preskočiť na tieto rozšírenia a začať ich deaktivovať jedno po druhom. Po vypnutí každého rozšírenia nezabudnite skontrolovať, či začalo fungovať pravé kliknutie. Pomôže vám to nájsť rozšírenie shellu vinníka a v prípade potreby môžete úplne odstrániť zdrojový softvér tretej strany.
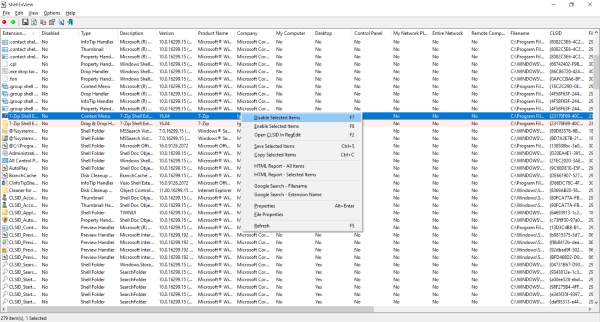
Okrem toho môžete použiť ShellExView na získanie množstva informácií o nainštalovaných rozšíreniach prostredia. Môžete skontrolovať, aké kontextové menu ovplyvňujú a o aký typ rozšírenia ide. Kliknite sem(here) a stiahnite si ShellExView.
Prečítajte si(Read) : Kliknutie pravým tlačidlom myši nefunguje v prehliadači Chrome alebo Firefox(Right-click not working on Chrome or Firefox) .
CCleaner je ďalší populárny nástroj, ktorý používajú používatelia systému Windows(Windows) na čistenie nevyžiadaných súborov a priečinkov zo svojich počítačov. Tento nástroj ponúka funkcie, ktoré vám umožnia odstrániť rozšírenia shellu tretích strán a obnoviť funkčnosť kliknutím pravým tlačidlom myši.
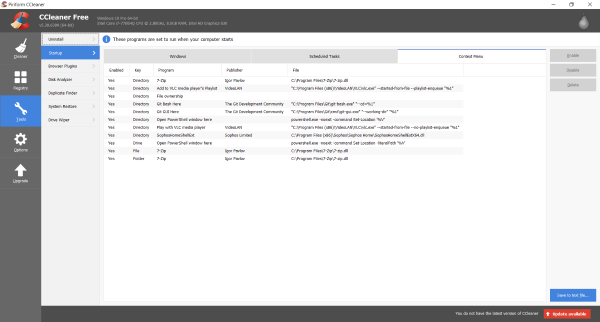
Ak to chcete urobiť, otvorte CCleaner , prejdite do časti Nástroje(Tools) a potom do časti Spustenie(Startup) . Teraz otvorte kartu Kontextová ponuka(Context Menu) a zobrazte zoznam všetkých rozšírení shellu tretích strán nainštalovaných vo vašom počítači. Rovnakým postupom môžete zakázať všetky tieto rozšírenia a pomocou ponuky pravým tlačidlom myši skontrolovať to, ktoré je zodpovedné za vytváranie problémov.
Hope this post helps you!
Pozrite si to, ak vaše ľavé tlačidlo myši nefunguje(Mouse left-click button is not working) .
Related posts
Editory kontextovej ponuky: Pridávanie a odstraňovanie položiek kontextovej ponuky v systéme Windows 11
Upraviť, pridať, obnoviť, odstrániť položky z novej kontextovej ponuky v systéme Windows
Ako pridať Secure Delete do kontextovej ponuky v systéme Windows 10
Send To Toys: Vylepšite kontextovú ponuku Send To na vašom PC
Ako pridať nastavenia do kontextovej ponuky pracovnej plochy v systéme Windows 11/10
Ako pridať položku Vytvoriť bod obnovenia do kontextovej ponuky v systéme Windows 10
Premenujte viacero názvov súborov alebo priečinkov pomocou kontextového menu - ContextReplace
Ako pridať premenné prostredia do kontextovej ponuky v systéme Windows 11/10
Odstráňte Presunúť do OneDrive z kontextovej ponuky v systéme Windows 10
Vymazať schránku pomocou skratky, CMD alebo kontextovej ponuky v systéme Windows 10
Pridajte položku Spustiť do kontextovej ponuky karantény v systéme Windows 10
Pridajte vyhľadávanie do obrázkov Google pomocou kontextovej ponuky v systéme Windows 11/10
Freeware Easy Context Menu vám umožňuje pridať program alebo ikonu
Pridajte možnosť odblokovania pre stiahnuté súbory v kontextovej ponuke systému Windows 10
Ako pridať PowerShell do kontextovej ponuky v systéme Windows 10
Ako otvoriť príkazový riadok v priečinku v systéme Windows 11/10
Pridajte Open Windows Terminal ako správcu v kontextovej ponuke
Ako odstrániť položku kontextovej ponuky Zobraziť ďalšie možnosti v systéme Windows 11
Späť Otvorte príkazový riadok tu namiesto PowerShell v Prieskumníkovi
Kliknutie pravým tlačidlom myši nefunguje v ponuke Štart alebo na paneli úloh v systéme Windows 11/10
