PowerShell sa otvorí pri spustení v systéme Windows 11/10
PowerShell nie je aplikácia, ktorú chceme otvárať pri spustení(Startup) . Existujú prípady, keď používatelia hlásia, že Powershell sa otvára pri spustení v Windows 11/10 . V tejto príručke máme riešenia na vyriešenie tohto problému.
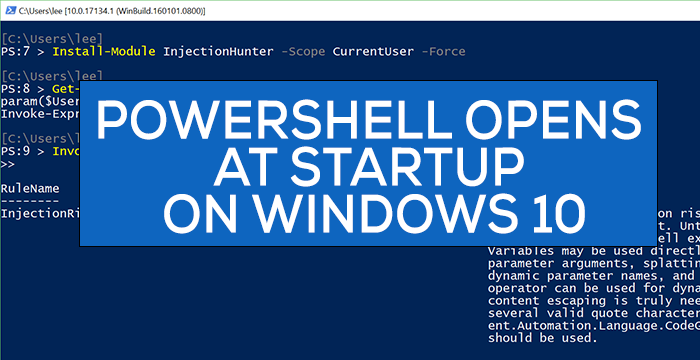
Vo všeobecnosti používame Windows PowerShell na konfiguráciu, správu a správu nášho počítača alebo siete. Pre bežného používateľa nemá Powershell žiadne využitie, s výnimkou zriedkavých okolností, ako je spustenie skenovania SFC alebo DISM alebo niektoré iné riešenia problémov.
PowerShell sa otvorí pri spustení(Startup) v Windows 11/10
Problém s otvorením PowerShell pri spustení možno vyriešiť ktorýmkoľvek z nasledujúcich spôsobov.
- Zakážte otváranie PowerShell(Opening PowerShell) pri spustení(Startup) v Správcovi úloh(Task Manager)
- (Delete PowerShell)Odstráňte skratku PowerShell z priečinka Po spustení(Startup)
- Spustite antimalvérový softvér
- Riešenie problémov v stave čistého spustenia.
Pozrime sa na každú metódu podrobne.
1 ] Zakážte otváranie PowerShell(] Disable Opening PowerShell) pri spustení(Startup) v Správcovi úloh(Task Manager)
PowerShell mohol byť náhodne pridaný do programov po spustení . (Startup)Ak ho zakážete pri spustení(Startup) v Správcovi úloh(Task Manager) , prestane sa otvárať pri spustení. Ak to chcete urobiť, kliknite pravým tlačidlom myši na panel úloh(Taskbar) a vyberte položku Správca úloh. (Task Manager. )V okne Správca úloh(Task Manager) kliknite na kartu Spustenie .(Start-up )
Kliknite pravým tlačidlom myši na Windows PowerShell v zozname programov na karte Spustenie(Start-up) a vyberte možnosť Zakázať(Disable) .
Zabráni otváraniu prostredia Windows PowerShell pri spustení. Ak nie, skúste nasledujúcu metódu.
Tento príspevok ponúka viac spôsobov, ako môžete zakázať spúšťacie programy(disable startup programs) .
2] Odstráňte skratku PowerShell(Delete PowerShell) z priečinka Po spustení(Startup)
Ďalším spôsobom, ako zastaviť otváranie prostredia PowerShell pri spustení, je odstránenie jeho odkazu z priečinka Po spustení(Startup folder) . Ak to chcete urobiť, stlačte kombináciu klávesov Win+R na klávesnici, zadajte nasledujúci text a stlačte kláves Enter:
shell:startup
Nájdite skratku PowerShell v priečinku a odstráňte ju. To by malo zastaviť otváranie PowerShell pri spustení.
3] Spustite nástroj proti malvéru
Vo väčšine prípadov by vyššie uvedené dve metódy mali problém vyriešiť. Ak nie, môže ísť o malvér. Ak chcete overiť, či sa to nevyskytuje v dôsledku vírusu alebo škodlivého softvéru, spustite na svojom počítači antivírus alebo softvér.
Ak nájde takýto problém, postará sa oň aplikácia a PowerShell by sa mal prestať otvárať pri štarte.
4] Riešenie problémov v stave čistého spustenia
Ak problém stále nie je vyriešený, odporúča sa vykonať čisté spustenie(perform Clean Boot) , kde sú spustené iba potrebné aplikácie a ovládače.
Ak nenájdete, že sa PowerShell otvára pri spustení, muselo to byť spôsobené nainštalovanou aplikáciou tretej strany.
Riešenie problémov s čistým spustením je navrhnuté tak, aby izolovalo problém s výkonom. Ak chcete vykonať riešenie problémov s čistým spustením, musíte vykonať niekoľko akcií a po každej akcii reštartovať počítač. Možno budete musieť manuálne zakázať jednu položku po druhej, aby ste sa pokúsili určiť tú, ktorá spôsobuje problém. Keď identifikujete páchateľa, môžete zvážiť jeho odstránenie alebo deaktiváciu.
TIP: Ak ho nepoužívate, môžete PowerShell odinštalovať(uninstall PowerShell) .
Dúfame, že vám táto príručka pomohla pri riešení problémov s otvorením PowerShell pri spustení.
Súvisiace(Related) : Príkazový riadok cmd.exe sa neustále objavuje pri spustení(Command Prompt cmd.exe keeps popping up on Startup) .
Related posts
Zakážte bezpečnostné otázky v systéme Windows 11/10 pomocou skriptu PowerShell
Ako skontrolovať verziu PowerShell v systéme Windows 11/10
Opravte PowerShell spôsobujúci vysoké využitie procesora v systéme Windows 11/10
Ako otvoriť zvýšenú výzvu PowerShell v systéme Windows 11/10
Ako vytvoriť lokálny používateľský účet pomocou PowerShell v systéme Windows 11/10
Ako merať reakčný čas v systéme Windows 11/10
Ako otvoriť Vlastnosti systému v ovládacom paneli v systéme Windows 11/10
Ako skryť aktualizácie systému Windows pomocou PowerShell v systéme Windows 11/10
Microsoft Intune sa nesynchronizuje? Vynútiť synchronizáciu Intune v systéme Windows 11/10
Ako odinštalovať predinštalované aplikácie Microsoft Store v systéme Windows 11/10
Na odstránenie súborov a priečinkov v systéme Windows 11/10 použite PowerShell
Opravte, že automatická oprava spustenia nefunguje v systéme Windows 11/10
Ako vymeniť jednotky pevného disku v systéme Windows 11/10 pomocou funkcie Hot Swap
Bezplatný softvér Startup Manager pre Windows 11/10
Zapnite možnosť rýchleho spustenia, ktorá v systéme Windows 11/10 chýba
Bezplatný softvér na meranie času spustenia alebo spustenia v systéme Windows 11/10
Ako zakázať rýchle spustenie v systéme Windows 11/10 (a prečo by ste mali)
Zoznam spúšťacích ciest, priečinkov a nastavení databázy Registry v systéme Windows 11/10
Nastavenia synchronizácie nefungujú alebo sú v systéme Windows 11/10 sivé
Ako vyriešiť problém s kolíziou podpisu disku v systéme Windows 11/10
