PowerPoint nereaguje, stále padá, zamŕza alebo visí
Niekedy, keď pracujete s programom Microsoft PowerPoint(Microsoft PowerPoint) a ste uprostred režimu prechodu snímky, zistíte, že aplikácia PowerPoint práve prestala fungovať. Neodpovedá , (not responding)zamŕza alebo visí(freezes or hangs) na nezvyčajne dlho. Môžete dokonca dostať chybu Microsoft PowerPoint prestal fungovať .(Microsoft PowerPoint has stopped working)

V prvom rade existujú 3 dôvody, ktoré možno pripísať problému s nereagujúcim programom .(Program not responding)
- Váš antivírusový(Antivirus) softvér zasahuje do programu PowerPoint(PowerPoint) alebo je s ním v konflikte .
- Nainštalovaný doplnok zasahuje do programu PowerPoint(PowerPoint) .
- Inštalácia programu PowerPoint(PowerPoint) je poškodená a je potrebné ju opraviť.
PowerPoint nereaguje, stále padá, zamŕza alebo visí
1] Najprv(First) sa uistite, že máte nainštalovanú najnovšiu aktualizáciu. Aktualizácie, ako vieme, sú potrebné na prijatie nových a vylepšených funkcií ochrany. PowerPoint nie je výnimkou z tohto pravidla. Systém Windows(Windows) vás v pravidelných intervaloch informuje o aktualizáciách produktu prostredníctvom Centra akcií(Action Center) . Ak teda zistíte, že vaša aplikácia PowerPoint nefunguje ako zvyčajne, skontrolujte, či je váš systém aktuálny a skúste nainštalovať najnovšie aktualizácie balíka Office(installing latest Office updates) .
2] Váš antivírusový softvér niekedy obsahuje integráciu s PowerPointom(PowerPoint) . To vám môže spôsobiť problémy a môžu sa vyskytnúť problémy s výkonom. Na vyriešenie tohto problému je najlepšou možnosťou, ku ktorej sa môžete uchýliť, zakázať všetku integráciu programu PowerPoint v rámci antivírusového softvéru(disable all PowerPoint integration within the antivirus software) . Ak vás to straší v súvislosti so zabezpečením vášho systému, skúste zakázať všetky doplnky antivírusového softvéru, ktoré sú nainštalované v PowerPointe(PowerPoint) .
3] Skontrolujte nainštalované doplnky. (Check the installed add-ins. )Toto je veľmi častá príčina. Hoci doplnky pridávajú do aplikácie ďalšie funkcie a funkcie, môžu byť tiež príčinou nesprávneho fungovania aplikácií. Napríklad môžu občas zasahovať do programu PowerPoint(PowerPoint) . Aby ste sa vyhli tejto situácii,
Kliknite(Click) na tlačidlo Štart(Start) v ľavom dolnom rohu obrazovky (používatelia systému Windows 10).
Ďalej zadajte PowerPoint /safe a potom kliknite na tlačidlo OK. Tým sa otvorí PowerPoint v núdzovom režime(Safe Mode) bez doplnkov.
Ak sa problém vyriešil, dôvodom môže byť nejaký doplnok. Prejdite do ponuky Súbor(File) , vyberte položku Možnosti(Options) a potom vyberte položku Doplnky(Add-Ins) .
Prejdite do ponuky Súbor(File) , vyberte položku Možnosti(Options) a potom vyberte položku Doplnky(Add-Ins) . Potom vyberte Doplnky COM(COM Add-ins) a stlačte tlačidlo Prejsť.
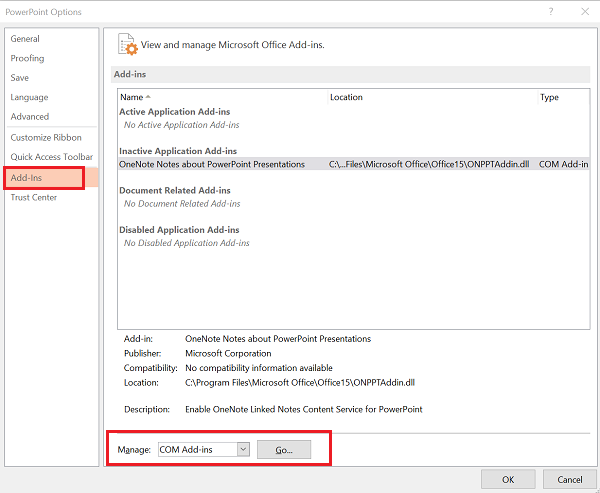
Zakážte/povoľte každý z nich a zistite, či dokážete identifikovať páchateľa.
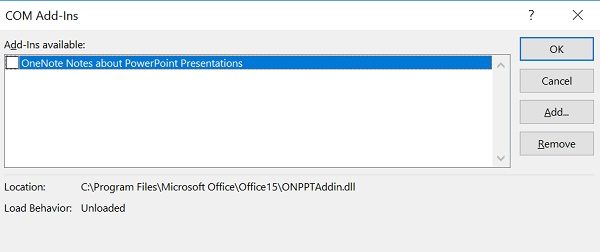
4] Ak zlyhajú všetky vyššie uvedené kroky na riešenie problémov, prejdite na možnosť „Opraviť“ a opravte Office(repair Office) . Ak to chcete urobiť, zatvorte všetky spustené programy balíka Microsoft Office .(Microsoft Office)
Otvorte Ovládací panel(Control Panel) (stlačte Win+X ) a nájdite ' Programy(Programs) a Features > Uninstall alebo zmeniť program. V zozname nainštalovaných programov kliknite pravým tlačidlom myši na položku Microsoft Office a potom kliknite na položku Opraviť(Repair) .
Reštartujte počítač a zistite, či to pomohlo.(Restart your computer and see if it has helped.)
Pozrite si tento príspevok, ak sa zvuk a video neprehrávajú v PowerPointe(Audio and Video does not play in PowerPoint) .
Related posts
Ako rozmazať obrázok v PowerPointe
Excel, Word alebo PowerPoint sa minule nepodarilo spustiť
Ako prepojiť jednu PowerPoint prezentáciu s druhou
Ako prepojiť prvky, obsah alebo objekty so snímkou programu PowerPoint
Ako vytvoriť plán v PowerPointe
Ako komprimovať súbor PowerPoint v systéme Windows 11/10
Ako používať Measurement Converter v Microsoft Office
Ako pridať infografiku do PowerPointu?
Ako vytvoriť myšlienkovú mapu v programe Microsoft PowerPoint
Ako pridať zvuk do PowerPointu
Ako vytvoriť vývojový diagram v programe PowerPoint
Ako skryjem ikonu zvuku v PowerPointe
Ako vytvoriť predvoľbu alebo motív v PowerPointe
Ako rozdeliť obrázok na časti v PowerPointe
Ako zmeniť obrázok bez straty veľkosti a polohy v PowerPointe
Ako vytvoriť animovaný GIF z PowerPoint Slides - PPT to GIF
Ako odsadiť a zarovnať odrážky v PowerPointe
Ako vytvoriť Vennov diagram v PowerPointe
Ako zmeniť veľkosť a orientáciu snímky v PowerPointe
Ako spustiť Word, Excel, PowerPoint, Outlook v núdzovom režime
