Povoľte varovanie Caps Lock, Num Lock a Scroll Lock v systéme Windows 11/10
Ako často sa stalo, že ste neúmyselne stlačili kláves Caps Lock a pokračovali v písaní? Aj keď je kláves Caps Lock užitočný nástroj, keď chcete všetko písať veľkými písmenami, môže to spôsobiť problémy, ak naň omylom kliknete a všetko sa napíše veľkými písmenami. To môže spôsobiť problémy, najmä pri zadávaní hesiel.
Väčšina z nás má tendenciu používať Shift na písanie veľkých písmen. Niekedy sa však aktivuje automaticky a to môže byť veľmi nepríjemné, preto je lepšie vedieť, kedy je kľúč zapnutý. V tomto článku sa pozrieme na to, ako získať hlasové upozornenie(Notification) , ak je Caps Lock , Num Lock alebo Scroll Lock zapnutý v Windows 11/10 .
Povoľte varovanie Caps Lock , Num Lock alebo Scroll Lock v (Scroll Lock)Windows 11/10
Vo Windows 11/10 ho môžete nastaviť tak, aby sa pri stlačení klávesov Caps Lock , Num Lock alebo Scroll Lock ozval varovný tón . Môžete to urobiť cez Nastavenia(Settings) alebo Ovládací panel(Control Panel) .
1] Cez Nastavenia
Zvuk sa ovláda pomocou prepínacích tlačidiel(Toggle Keys) . Ovládajú nielen Caps Lock , ale aj Num Lock a Scroll Lock . Keď teda toto nastavenie povolíte, nebudete počuť iba zvuk, keď zapnete Caps Lock , ale aj keď povolíte Num a Scroll lock. Bohužiaľ nemôžete povoliť zvuk pre jednu z uvedených možností, musíte to urobiť pre všetky.
Windows 11
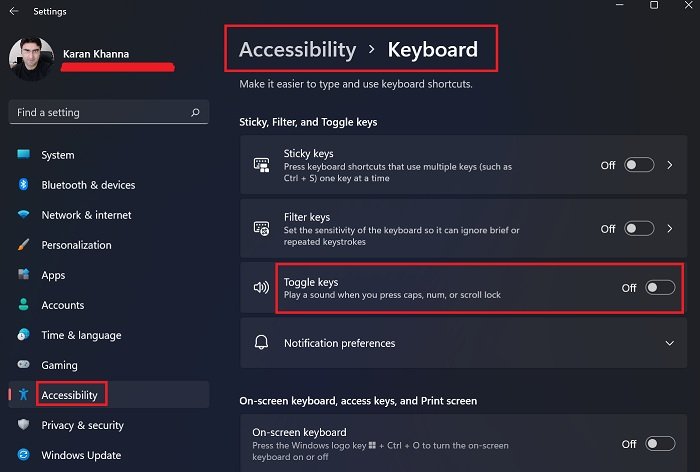
Najlepšia časť o systéme Windows 11(Windows 11) bola obrovská podpora funkcií zjednodušenia ovládania. (Accessibility)Bolo pridaných veľa nastavení a mnohé nastavenia zmenili pozície. Jedným z takýchto prípadov sú prepínacie(Toggle) klávesy. Voľba Prepnúť(Toggle) klávesy aktivuje varovný zvuk Caps Lock , Num Lock alebo Scroll Lock v (Scroll Lock)systéme Windows 11(Windows 11) . Postup, ako to urobiť v systéme Windows 11(Windows 11) , je nasledujúci:
- Kliknite pravým tlačidlom myši na tlačidlo Štart(Start) a vyberte položku Nastavenia(Settings) .
- Prejdite na kartu Prístupnosť(Accessibility) v zozname na ľavej strane.
- V pravom paneli prejdite nadol do časti Interakcia(Interaction) a vyberte položku Klávesnica(Keyboard) .
- V časti pre rýchle, filtračné a(Sticky, Filter, and Toggle keys) prepínacie klávesy nájdete prepínač pre prepínacie klávesy(Toggle keys) .
- Pomocou prepínača ho môžete zapnúť alebo vypnúť(OFF) .
Windows 10
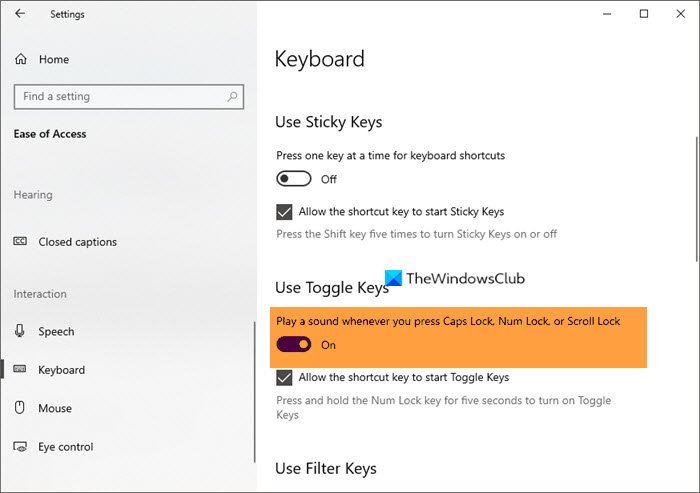
Ak chcete prehrať zvuk pri aktivácii špeciálneho klávesu v systéme Windows 10(Windows 10) :
- Otvorte Nastavenia
- Prejdite do časti Zjednodušenie prístupu > Klávesnica
- Nájsť Použiť prepínacie klávesy“
- Prepnite prepínač do polohy ON.
To je všetko.
2] Cez Ovládací panel
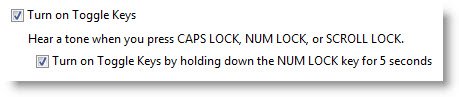
Ak chcete povoliť túto funkciu v Windows 11/10 , prejdite pomocou ovládacieho panela(Control Panel) do časti Access Center > MakeUľahčenie(Ease) používania klávesnice.
Začiarknite políčko Zapnúť prepínacie klávesy(Turn on Toggle Keys) .
Kliknite na Použiť > OK.
Teraz budete počuť tón, keď stlačíte Caps Lock , Num Lock alebo Scroll Lock .
Systém Windows prehrá varovné pípnutie pri každom stlačení klávesov Caps Lock , Num Lock alebo Scroll Lock . Tieto upozornenia vám môžu pomôcť zabrániť náhodnému stlačeniu tohto tlačidla.
TIP : Môžete tiež použiť bezplatný softvér Keyboard Status Indicator TrayStatus a 7Caps(TrayStatus and 7Caps) pre Windows .
Hope this small tip helps!
Ak kláves Caps Lock nefunguje, pozrite si tento príspevok .
Ako vypnem zvuk Caps Lock v (Caps Lock)systéme Windows 11(Windows 11) ?
Zvuk Caps Lock v (Caps Lock)systéme Windows 11(Windows 11) môžete jednoducho vypnúť podľa krokov, ktoré ste použili na jeho aktiváciu. Musíte sa len uistiť, že prepínač namiesto zapínania vypínate. Stačí(Just) prejsť do Settings > Accessibility > Keyboard a potom vypnúť prepínacie klávesy.
Prečo sa ozve pípnutie, keď stlačím Caps Lock ?
Ak pri stlačení Caps Lock zaznie pípnutie, nemusíte sa ničoho obávať. Ide len o to, že ste povolili prepínacie klávesy(Toggle Keys) . Používatelia tieto klávesy používajú na označenie, kedy je aktivovaný Caps Lock , Num Lock alebo Scroll Lock . Ak nie ste spokojní so zvukom, vypnite ho.
Ako zistím, či je Caps Lock zapnutý alebo vypnutý?
Ak chcete vedieť, či je Caps Lock zapnutý alebo vypnutý, skontrolujte, či na klávese nesvieti nejaké svetlo. Väčšina klávesníc má na všetkých klávesoch Lock malé (Lock)LED svetlo. (LED)Môžete tiež skúsiť niečo napísať v textovom editore. Ak je všetko, čo píšete veľkými písmenami(Capital) , Caps Lock je povolený. Môžete tiež povoliť prepínacie klávesy(Toggle Keys) a skúsiť stlačiť tlačidlo Caps Lock , ak vydáva zvuk „vypnuté“, potom bol tento kláves zakázaný.
Aké je použitie aktivácie prepínacích(Toggle) klávesov?
Možnosť prepínania kláves(Toggle keys) spadá do časti Prístupnosť(Accessibility) . Veľmi by to pomohlo ľuďom so sluchovým a zrakovým postihnutím. Zvuk by zabezpečil, že nezačnete písať veľké alebo malé písmená, čísla atď. len z omylu.
Je to prínos pre nevidomých, ktorí sa naučili písať na stroji. Aj keď vedia dobre písať, na rozdiel od písacieho stroja, kláves Caps Lock je jednoducho ON/OFF . Bez možnosti Prepnúť(Toggle) klávesy môže nevidomá osoba skončiť napísaním celej eseje veľkými písmenami bez toho, aby o tom vedela.
Ako zistím, ktorý kláves som stlačil a či som povolil alebo zakázal spomínaný zámok?
Klávesy Caps Lock a Num Lock sú rovnaké pre aktiváciu alebo deaktiváciu tejto možnosti. Zvuk na ich aktiváciu a deaktiváciu bol teda odlišný.
Čítať ďalej:(Read Next:)
- Čo sú kľúče filtra? Ako vypnúť alebo zapnúť klávesy filtra
- Klávesnica pri písaní vydáva pípanie(Keyboard making beeping noise when typing)
- Ako stlmiť prepínacie klávesy v systéme Windows .
Related posts
Ako používať kláves Shift na zapnutie alebo vypnutie funkcie Caps Lock v systéme Windows 11/10
Povoľte alebo zakážte zámok sekundárnych znakov posunu v systéme Windows 11/10
Číslo alebo Numerický zámok nefunguje v systéme Windows 11/10
Klávesové skratky na vypnutie alebo uzamknutie počítača so systémom Windows 11/10
Klávesové skratky Dokumentov Google pre počítač so systémom Windows 11/10
Možnosti a nastavenia klávesnice na obrazovke v systéme Windows 11/10
Opravte chýbajúci posúvač v prehliadači Chrome v systéme Windows 11/10
Kláves Windows + medzerník nefunguje v systéme Windows 11/10
Skratky WinKey a ako si vytvoriť svoje vlastné v systéme Windows 11/10
Ako zmeniť veľkosť dotykovej klávesnice a klávesnice na obrazovke v systéme Windows 11/10
Ako opraviť nefunkčnosť posúvania myšou v systéme Windows 11/10
Najlepší bezplatný softvér na uzamknutie klávesnice a myši pre Windows 11/10
NumBlock pomôže ovládať, povoliť a zakázať kláves Num Lock v systéme Windows
Klávesové skratky namiesto písania písmen v systéme Windows 11/10
Okamžite zrušte upozornenia pomocou klávesovej skratky v systéme Windows 11/10
Klávesnica vydáva pípanie pri písaní v systéme Windows 11/10
Ako používať vstavané nástroje Charmap a Eudcedit systému Windows 11/10
Ako zmeniť rýchlosť posúvania myšou v systéme Windows 11/10
Ako zmeniť tému, uzamknutú obrazovku a tapetu v systéme Windows 11/10
Ako opraviť nefunkčnosť funkcie Magic Keyboard Caps Lock
