Povoľte, nakonfigurujte a nastavte predvolené nastavenia automatického prehrávania v systéme Windows 11/10
Windows 10 vám umožňuje jednoducho nastaviť predvolené nastavenia automatického prehrávania(AutoPlay defaults) pre médiá, zariadenia a priečinky prostredníctvom aplikácie Nastavenia(Settings) . Funkcia automatického prehrávania systému Windows je príjemná funkcia pre používateľov, ktorí vkladajú médiá cez CD\DVD , USB alebo multimediálne karty(Media Cards) . Automatické prehrávanie(AutoPlay) vám umožňuje vybrať si, ktorý program použijete na spustenie rôznych druhov médií, ako sú DVD , CD atď., ktoré obsahujú hudbu, video, fotografie atď. Automatické prehrávanie(AutoPlay) sa líši od automatického spúšťania(AutoRun) . Automatické spustenie(Autorun) sa používa na automatické spustenie niektorých programov alebo vylepšeného mediálneho obsahu po vložení disku CD alebo DVDalebo iného typu média do počítača.
Nastavte(Set AutoPlay) predvolené nastavenia automatického prehrávania v Windows 11/10
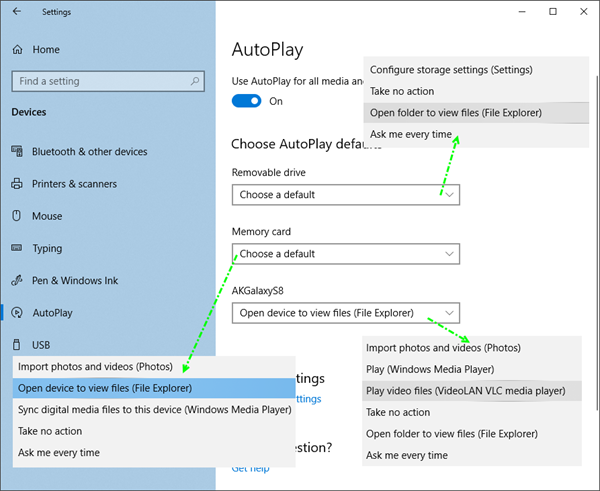
Aj keď môžete povoliť alebo zakázať automatické prehrávanie pomocou ovládacieho panela, skupinovej politiky alebo editora databázy Registry(enable or disable AutoPlay using Control panel, Group Policy, or Registry Editor) , systém Windows 10 vám umožňuje jednoducho povoliť, zakázať a nastaviť predvolené nastavenia automatického prehrávania(AutoPlay) prostredníctvom aplikácie Nastavenia(Settings app) .
Otvorte aplikáciu Nastavenia(Settings) a kliknite na Zariadenia(Devices) . Na ľavej strane vyberte položku Automatické prehrávanie .(AutoPlay)
Ak chcete povoliť automatické prehrávanie, presuňte tlačidlo Použiť automatické prehrávanie pre všetky médiá a zariadenia(Use AutoPlay for all media and devices) na možnosť Zapnuté.
Ďalej si môžete vybrať a nastaviť predvolené nastavenia automatického prehrávania(AutoPlay) .
Pre vymeniteľné jednotky(For Removable drives) sú z rozbaľovacej ponuky dostupné nasledujúce možnosti:
- Konfigurácia nastavení úložiska (Nastavenia)
- Nepodnikajte žiadne kroky
- Ak chcete zobraziť súbory, otvorte priečinok
- Spýtaj sa ma zakaždým
- Nakonfigurujte tento disk na zálohovanie ( História súborov(File History) ).
Pre pamäťové karty(For Memory Cards) sú dostupné tieto možnosti:
- Importujte fotografie a videá
- Ak chcete zobraziť súbory, otvorte zariadenie
- Synchronizujte digitálne médiá s týmto zariadením
- Nepodnikajte žiadne kroky
- Spýtaj sa ma zakaždým
- Prehrávajte(Play) video súbory pomocou alternatívneho softvéru
- Hrajte pomocou prehrávača Windows Media Player
- Ak chcete zobraziť súbory, otvorte priečinok.
Nastavte svoje možnosti a ukončite.
Pre telefóny(For Phones) sú dostupné tieto možnosti:
- Importujte fotografie a videá
- Hrajte vo WMP
- Hrajte v alternatívnom prehrávači médií
- Nepodnikajte žiadne kroky
- Ak chcete zobraziť súbory, otvorte priečinok
- Spýtaj sa ma zakaždým.
Nastavte svoje možnosti a ukončite.
Nakonfigurujte predvolené nastavenia automatického prehrávania(AutoPlay) prostredníctvom ovládacieho panela(Control Panel)
Existuje aj iný spôsob, a to cez Ovládací panel(Control Panel) . Otvorte Ovládací panel > Automatické prehrávanie.
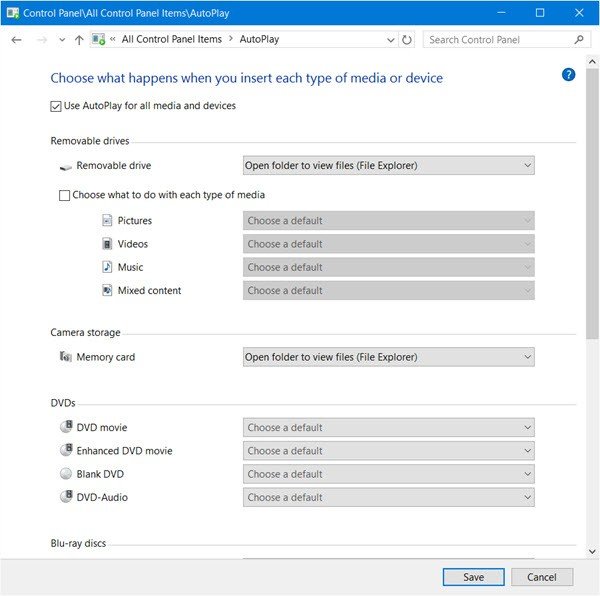
Tu budete môcť nakonfigurovať nastavenia automatického prehrávania(AutoPlay) pre každé médium;
- Odnímateľný pohon
- Pamäťová karta
- DVD
- Blu-ray disky
- CD
- softvér
- Zariadenia.
Nastavte svoje možnosti a ukončite.
Ak chcete, môžete zabrániť tomu, aby si automatické prehrávanie pamätalo Používateľskú voľbu v systéme Windows.(If you wish, you can prevent AutoPlay from remembering User Choice in Windows.)
Related posts
Ako skontrolovať aktualizácie v systéme Windows 11/10
Ako nakonfigurovať súbory pomocou Centra synchronizácie v systéme Windows 11/10
Ako inovovať na Windows 11/10 zo systému Windows 7 alebo Windows 8.1 zadarmo
Ako nainštalovať Microsoft Office Picture Manager v systéme Windows 11/10
Obnovte vyrovnávaciu pamäť poškodených ikon, vymažte vyrovnávaciu pamäť miniatúr v systéme Windows 11/10
Ako vynútiť Google SafeSearch v Microsoft Edge v systéme Windows 10
Nakonfigurujte predvoľby novej karty Firefoxu na počítači so systémom Windows 10
Nakonfigurujte, ako Microsoft Edge zaobchádza so súbormi cookie v systéme Windows 11/10
Vytvárajte jednoduché poznámky pomocou PeperNote pre Windows 10
Najlepšie bezplatné hry Mountain Sports pre Windows 10 PC
Nainštalujte a nakonfigurujte XAMPP v systéme Windows 10
Ľahko spúšťajte súbory pomocou myLauncher pre počítače so systémom Windows 10
Možnosť Skryť panely s nástrojmi v kontextovej ponuke panela úloh v systéme Windows 10
Najlepší bezplatný softvér na skenovanie čiarových kódov pre Windows 10
Nové funkcie vo verzii Windows 10 20H2 Aktualizácia z októbra 2020
Emulujte kliknutia myši umiestnením kurzora myši pomocou myši bez kliknutia v systéme Windows 10
Ako nainštalovať farebný profil v systéme Windows 10 pomocou profilu ICC
Povolenie alebo zakázanie automatického prehrávania v systéme Windows 10
PicsArt ponúka vlastné nálepky a exkluzívne 3D úpravy v systéme Windows 10
Ako používať Network Sniffer Tool PktMon.exe v systéme Windows 10
