Povoľte Do Not Track and Tracking Protection v IE 11 a Edge
V predvolenom nastavení Internet Explorer 11 a Microsoft Edge ponechávajú funkciu s názvom Do Not Track zakázanú. V podstate súvisí s tým, koľko informácií o vás dokáže webová stránka a inzerenti zachytiť, keď si prehliadate web. Funkcia Do Not Track je predvolene vypnutá vo všetkých ostatných hlavných prehliadačoch vrátane Firefox , Safari , Chrome a Opera . Iba IE 10 to má štandardne zapnuté.
To spôsobilo značnú búrku kontroverzií, pretože veľa skupín si myslí, že by to malo byť explicitne zapnuté používateľom namiesto toho, aby bol pre nich automaticky vybraný. To je dôvod, prečo bol zakázaný v IE 11 a v Microsoft Edge . Ak však chcete zapnúť funkciu Do Not Track v IE 11 alebo Edge , postupujte takto.
Stojí za zmienku, že požiadavka Do Not Track nemusí byť rešpektovaná webovou stránkou, ktorú navštevujete. Je to jednoducho požiadavka vášho prehliadača, ktorú webová stránka môže, ale nemusí nasledovať.
Povoliť Nesledovať v IE 11
Najprv otvorte Internet Explorer 11 a potom stlačte kláves ALT na klávesnici, aby ste získali ponuku súborov. Kliknite(Click) na Nástroje(Tools) a možnosti internetu(Internet Options) . Môžete tiež kliknúť na ikonu ozubeného kolieska úplne vpravo.
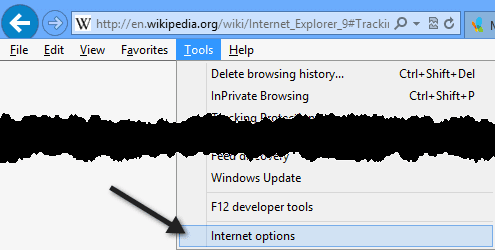
Kliknite na Rozšírené(Advanced) a potom prejdite nadol do časti Zabezpečenie(Security) a začiarknite políčko Vždy odosielať hlavičku Nesledovať(Always send Do Not Track header) . V IE 11 sa to nazýva Posielať žiadosti Do Not Track na stránky, ktoré navštívite v IE(Send Do Not Track requests to sites you visit in IE) .
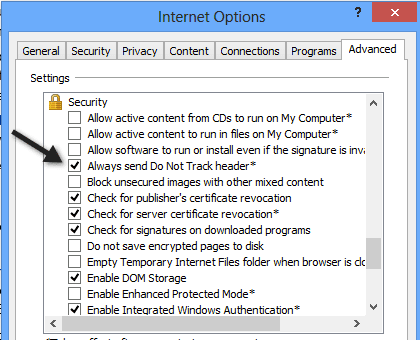
To je asi tak všetko. V Internet Exploreri 11(Internet Explorer 11) (a prvýkrát predstavený v Internet Exploreri 9(Internet Explorer 9) ) môžete tiež povoliť zoznamy ochrany pred sledovaním(Tracking Protection Lists ) , aby ste získali ešte lepšiu ochranu pred sledovaním. Ak to chcete urobiť, kliknite na Nástroje(Tools) – Ochrana pred sledovaním(Tracking Protection) .

Môžete si vytvoriť svoj vlastný prispôsobený zoznam a pridať stránky, ktoré nechcete sledovať, alebo môžete kliknúť na Získať zoznam ochrany pred sledovaním online(Get a Tracking Protection List online) a stiahnuť si stránky, ktoré vytvorili a aktualizovali tretie strany. Po stiahnutí TPL naň kliknite a potom kliknite na Povoliť(Enable) .

To sú dva spôsoby, ktorými Internet Explorer 11 umožňuje ochranu sledovania. V predvolenom nastavení sú funkcie Nesledovať(Track) a ochrana pred sledovaním vypnuté. Teraz viete, ako povoliť alebo zakázať ktorýkoľvek z nich.
Povoľte možnosť Nesledovať v prehliadači Microsoft Edge(Microsoft Edge)
Pre Microsoft Edge kliknite na tri vodorovné bodky vpravo hore a potom kliknite na Nastavenia(Settings) úplne dole.

Ďalej kliknite na Zobraziť rozšírené nastavenia(View advanced settings) , znova úplne dole.

Nakoniec prejdite nadol do časti Ochrana osobných údajov a služby(Privacy and Services) a prepnite možnosť Odoslať žiadosti( Send Do Not Track requests) nesledovať.

Teraz budú všetky požiadavky HTTP a HTTPS zahŕňať Nesledovať(Track) . Okrem toho, ak chcete väčšiu bezpečnosť a súkromie, môže byť dobrý nápad jednoducho použiť funkciu prehliadania InPrivate v IE 11 a Microsoft Edge(InPrivate browsing feature of IE 11 and Microsoft Edge) . Je to rovnaké ako pri použití režimu inkognito v prehliadači Google Chrome(Incognito mode in Google Chrome) . Užite si to!
Related posts
Povoliť súkromné prehliadanie v IE 11 a Microsoft Edge
Zmeňte zobrazenie editora zdrojového kódu v IE 8 až 11
Zmeňte predvolený vyhľadávací nástroj v IE cez Registry
Ako opraviť Internet Explorer narazil na problém a je potrebné ho ukončiť
Ako povoliť súbory cookie v programe Internet Explorer
Vojny prehliadačov: Aký výkon prináša Internet Explorer 11?
Sledujte rýchlosť internetu na paneli úloh v systéme Windows
Ako povoliť režim Internet Explorer v Edge v systéme Windows 10/11
Glary Track Eraser je internetový nástroj na čistenie stôp a súkromia pre PC
Povoľte alebo zablokujte kontextové okná v prehliadačoch Chrome, Firefox, Edge, Opera, Internet Explorer
Zakážte Internet Explorer 11 ako samostatný prehliadač pomocou skupinovej politiky
Ako otvoriť Internet Explorer v režime celej obrazovky alebo verejného terminálu
Jednoduché otázky: Čo je filter SmartScreen a ako funguje?
Lockwise, Monitor, Facebook Container, Ochrana pred sledovaním vo Firefoxe
Ako povoliť Javu vo všetkých hlavných webových prehliadačoch
Sledujte hurikány a získajte upozornenia s týmto softvérom na sledovanie hurikánov pre PC
Ako prehľadávať web pomocou aplikácie Internet Explorer 11 v systéme Windows 8.1
Blokovanie alebo zastavenie kontextového okna Tipy a upozornenia Microsoft Edge
Opravte žiadny zvuk v programe Internet Explorer 11
Ako zakázať automatické obnovenie v prehliadači Microsoft Edge alebo Internet Explorer
