Povoľte alebo zakážte zámok sekundárnych znakov posunu v systéme Windows 11/10
Užitočné funkcie klávesnice(keyboard features) v systéme Windows(Windows) uľahčujú navigáciu a zrýchľujú úlohy alebo funkcie. Môžete dokonca použiť kombinácie stláčania kláves na vykonávanie každodenných úloh v systéme Windows(Windows) . Táto akcia však niekedy aktivuje „znaky sekundárneho posunu“, ktoré môžu spôsobiť problémy. Zistite, ako povoliť alebo zakázať zámok sekundárnych znakov posunu(Secondary Shift Characters Lock) v systéme Windows 10.
Povolenie alebo zakázanie zámku sekundárnych znakov posunu(Lock)
Z nejakých neznámych dôvodov môžu byť znaky sekundárneho posunu aktivované a môžu zobrazovať iné znaky, než by sa normálne zobrazovali. Napríklad, SHIFT + 6 by dalo ?, namiesto ^, SHIFT + / by dalo É namiesto '?'. Môže to byť pravdepodobne spôsobené zaseknutím klávesu SHIFT . (SHIFT)V závislosti od vašich preferencií môžete povoliť alebo zakázať uzamknutie znakov sekundárneho posunu. Tu je návod
- Povoliť alebo zakázať Povoliť klávesové(Shortcut) skratky cez nastavenia
- Päťkrát stlačte a uvoľnite kláves Shift(Shift)
- Skontrolujte nastavenia klávesnice(Check Keyboards) a jazykov(Languages Settings)
Pozrite si podrobný popis nižšie.
1] Aktivujte(Enable) alebo deaktivujte možnosť Povoliť klávesové(Shortcut) skratky prostredníctvom nastavení
(Sticky Keys)Funkcia Sticky Keys v Windows 11/10 umožňuje aktivovať klávesy Shift , klávesy Windows(Windows keys) atď. bez toho, aby ste to museli robiť manuálne. Takže, ak to niekto povolil náhodne, môžete vidieť, že sa objaví iná postava namiesto „normálnej“.
Ak to chcete opraviť:
- Vypnite možnosť Povoliť klávesové skratky(Allow the Shortcut keys) prostredníctvom nastavení.
- Stlačením kombinácie Win+I spustite aplikáciu Nastavenia(Settings) .
- Prejdite do časti Zjednodušenie prístupu(Ease of Access ) > Klávesnica.(Keyboard.)
- Potom sa pod nadpisom Sticky Keys uistite, že možnosť Stláčať klávesy po jednom pre klávesové skratky(Press one key at a time for keyboard shortcuts) je vypnutá(off) .
V systéme Windows 10(Windows 10) uvidíte nastavenia tu:
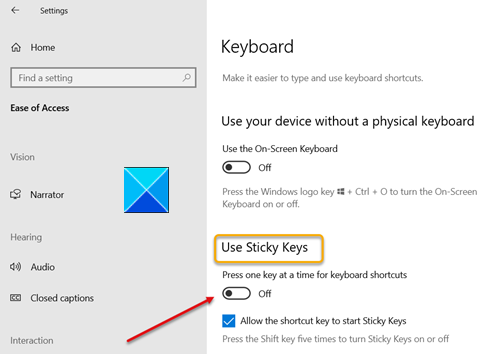
V systéme Windows 11(Windows 11) uvidíte nastavenia tu:

2 ](] Pressing) Päťkrát stlačte a uvoľnite kláves Shift(Shift)
Táto metóda poskytuje rovnaký výsledok ako vyššie. Jednoducho(Simply) stlačte a uvoľnite kláves Shift(Shift) päťkrát za sebou, aby ste ho deaktivovali. Týmto spôsobom, ak sa váš kláves Shift(Shift) zasekne, uvoľní sa a zámok sekundárnych znakov posunu sa deaktivuje. Ak chcete znova povoliť uzamknutie sekundárnych znakov posunu, stlačte a uvoľnite kláves Shift(Shift) 5-krát.
3] Skontrolujte nastavenia klávesnice(Check Keyboards) a jazykov(Languages Settings)
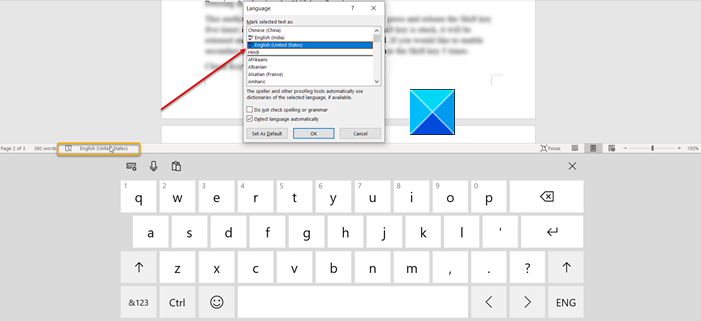
Ďalším spôsobom, ako tento problém obísť, je skontrolovať nastavenia „ Klávesnice a jazyky“(Keyboards and Languages’) . Skontrolujte, či je nastavená na English-US .
- Kliknite na ikonu klávesnice na paneli úloh(Taskbar) .
- Kliknite(Click) na jazyk a nastavte ho na Angličtina – USA(English-US) .
Toto by malo vyriešiť váš problém.
Related posts
Povoľte varovanie Caps Lock, Num Lock a Scroll Lock v systéme Windows 11/10
Ako používať kláves Shift na zapnutie alebo vypnutie funkcie Caps Lock v systéme Windows 11/10
Číslo alebo Numerický zámok nefunguje v systéme Windows 11/10
Klávesové skratky na vypnutie alebo uzamknutie počítača so systémom Windows 11/10
Klávesové skratky Dokumentov Google pre počítač so systémom Windows 11/10
Najlepší bezplatný softvér na uzamknutie klávesnice a myši pre Windows 11/10
Ako vymeniť jednotky pevného disku v systéme Windows 11/10 pomocou funkcie Hot Swap
Ako merať reakčný čas v systéme Windows 11/10
Klávesnica USB nie je rozpoznaná v systéme Windows 11/10
Najlepší bezplatný softvér na testovanie klávesnice pre Windows 11/10
Zoznam klávesových skratiek CMD alebo príkazového riadka v systéme Windows 11/10
Ako zobraziť tablu podrobností v Prieskumníkovi v systéme Windows 11/10
Hosts File v systéme Windows 11/10: Umiestnenie, Upraviť, Uzamknúť, Spravovať
Podsvietená klávesnica nefunguje alebo sa zapína v systéme Windows 11/10
Povoľte sieťové pripojenia v modernom pohotovostnom režime v systéme Windows 11/10
Klávesnica vydáva pípanie pri písaní v systéme Windows 11/10
Najlepší bezplatný softvér Rozvrh pre Windows 11/10
Ako opraviť pomalú odozvu klávesnice v systéme Windows 11/10
Oprava klávesnice nefunguje v prehliadači Google Chrome v systéme Windows 11/10
Ako zmeniť veľkosť dotykovej klávesnice a klávesnice na obrazovke v systéme Windows 11/10
