Povoľte alebo zakážte vstup videa v karanténe systému Windows
Rámec Windows Sandbox(Windows Sandbox) je optimalizovaný pre rýchlejšie spustenie. Tiež beží rýchlejšie ako bežné virtuálne stroje. Keď ho zatvoríte, všetky údaje sa vymažú a znova začnete s novou inštaláciou systému Windows 10 . Už sme videli, ako zakázať prácu v sieti(Networking) v systéme Windows Sandbox(Windows Sandbox) v systéme Windows 10(Windows 10) . Dnes vás prevedieme procesom povolenia alebo zakázania vstupu videa v prostredí Windows Sandbox(video input in Windows Sandbox) .
Povoľte alebo zakážte vstup videa(Video Input) v karanténe systému Windows(Windows Sandbox)
Môžete povoliť alebo zakázať vstup videa v karanténe systému Windows(Windows Sandbox) pomocou oboch metód, Editora databázy Registry(Registry Editor) a Editora zásad skupiny(Group Policy Editor) . Ak to chcete urobiť pomocou Editora databázy Registry(Registry Editor) :
- Otvorte Editor databázy Registry.
- Prejdite na kľúč Windows Sandbox
- Vytvorte novú 32-bitovú hodnotu DWORD AllowVideoInput .
- Nastavte(Set) hodnotu na 1, aby ste povolili vstup videa pre Windows Sandbox .
- Ak chcete zakázať vstup videa, odstráňte(Delete) hodnotu.
- Reštartujte Windows 10.
Použitie Editora databázy Registry
Stlačením kombinácie Win+R otvoríte dialógové okno „ Spustiť “.(Run)
Do prázdneho poľa poľa napíšte „ Regedit “ a stlačte „ (Regedit)Enter “.
Keď sa otvorí Editor databázy Registry(Registry Editor) , prejdite na nasledujúcu adresu cesty –
HKEY_LOCAL_MACHINE\SOFTWARE\Policies\Microsoft\Windows\Sandbox.
Ak nenájdete kľúč s takýmto názvom, vytvorte si ho.
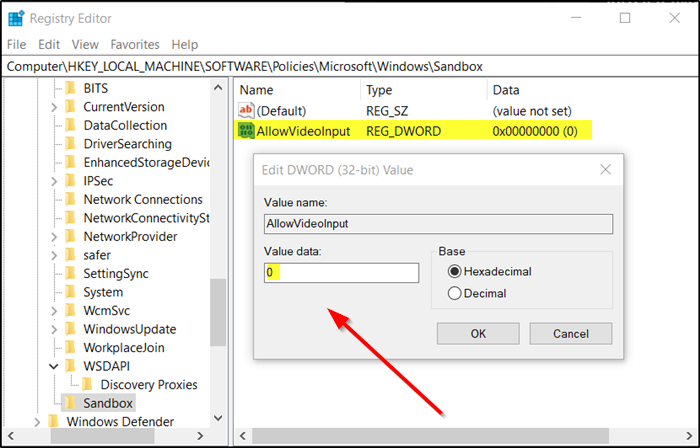
Teraz vytvorte novú 32-bitovú hodnotu DWORD(DWORD) a pomenujte ju ako „ Allow VideoInput “.
Teraz, ak chcete povoliť vstup videa pre Windows Sandbox , nastavte hodnotu pre „ AllowVideoInput “ na 1.
Ak chcete to isté zakázať, jednoducho odstráňte hodnotu.
Prečítajte si: Ako povoliť alebo zakázať zvukový vstup(Audio Input) v systéme Windows Sandbox(Windows Sandbox) .
Použitie Editora zásad skupiny
Otvorte Editor zásad skupiny a prejdite na nasledujúcu cestu –
Computer Configuration\Administrative Templates\Windows Components\Windows Sandbox

Teraz vyhľadajte nastavenie politiky „ Povoliť vstup videa v karanténe systému Windows(Allow video input in Windows Sandbox) “.
Keď uvidíte, začiarknite možnosť „ Povolené(Enabled) “, aby ste povolili vstup videa v karanténe systému Windows(Windows Sandbox) .
Ak chcete to isté zakázať, začiarknite možnosť „ Zakázané(Disabled) “.
To je všetko!
Related posts
Povoľte alebo zakážte zvukový vstup v systéme Windows Sandbox v systéme Windows 10
Povoľte alebo zakážte skupinovú politiku zdieľania tlačiarní v systéme Windows Sandbox
Ako povoliť Windows Sandbox v hosťujúcom OS VirtualBox
Chyba Application Guard alebo Windows Sandbox 0x80070003, 0xC0370400
Povoľte alebo zakážte zdieľanie schránky v prostredí Windows Sandbox
Ako bezpečne darovať čas procesora pomocou Windows Sandbox
Povoľte alebo zakážte zdieľanie virtualizovaného GPU pre Windows Sandbox
Ako povoliť Windows Sandbox v systéme Windows 11/10
Windows Sandbox sa nepodarilo spustiť, chyba 0x800706d9
Čo je to pieskovisko? Bezplatný softvér Sandboxing pre Windows 11/10 PC
Ako zmeniť veľkosť videa pomocou príkazového riadka s FFmpeg v systéme Windows 10
Ako previesť videá pomocou VLC Media Player v systéme Windows 10
Ako nahrávať video vo Windows Mixed Reality na Windows PC
Ako používať karanténu systému Windows 10
Konvertujte zvuk a video pomocou HitPaw Video Converter pre Windows 11/10
Ezvid je bezplatný tvorca videa, editor, tvorca prezentácií pre Windows 10
Preveďte AVCHD na MP4 pomocou týchto bezplatných prevodníkov pre Windows 11/10
Ako prehrávať viac videí na prehrávači VLC v systéme Windows 10
Ako nakonfigurovať Windows Sandbox (spúšťanie aplikácií/skriptov, zdieľanie priečinkov atď.)
Windows Sandbox sa nepodarilo spustiť, 0x80070057, parameter je nesprávny
