Povoľte alebo zakážte skupinovú politiku zdieľania tlačiarní v systéme Windows Sandbox
Ak nenakonfigurujete skupinovú politiku zdieľania tlačiarní počas práce v prostredí karantény, všetky hostiteľské tlačiarne sa štandardne zdieľajú v karanténe systému Windows(Windows Sandbox) . Toto nastavenie môžete zmeniť podľa pokynov uvedených v príspevku nižšie! Zistite, ako povoliť alebo zakázať zdieľanie tlačiarne v prostredí Windows Sandbox( Printer Sharing in Windows Sandbox) .
Zakázať skupinovú politiku zdieľania tlačiarní v (Printer Sharing)karanténe systému Windows(Windows Sandbox)
(Printer)Zdieľanie tlačiarní je kľúčovou funkciou v rodine Windows na (Windows)zdieľanie súborov a tlačiarní v sieti s ostatnými používateľmi. Môže byť užitočný v domácich sieťach, ale môže predstavovať vážnu hrozbu pre verejné siete.
Ak chcete povoliť alebo zakázať zdieľanie tlačiarne v prostredí Windows Sandbox pomocou Editora databázy Registry(Registry) :
- Otvorte Editor databázy Registry.
- Prejdite na kľúč Windows Sandbox
- Vytvorte novú 32-bitovú hodnotu DWORD AllowPrinterRedirection .
- Ak chcete vypnúť zdieľanie tlačiarne, nastavte(Set) hodnotu pre vyššie uvedený záznam na 0.
- Reštartujte systém.
Použitie Editora databázy Registry
Press Win+R otvoríte dialógové okno „ Spustiť “.(Run)
Do prázdneho poľa poľa napíšte „Regedit“ a stlačte „ Enter “.
Keď sa otvorí Editor databázy Registry(Registry Editor) , prejdite na nasledujúcu adresu cesty –
HKEY_LOCAL_MACHINE\SOFTWARE\Policies\Microsoft\Windows\Sandbox.
Vytvorte novú 32-bitovú hodnotu DWORD ' AllowPrinterRedirection '.
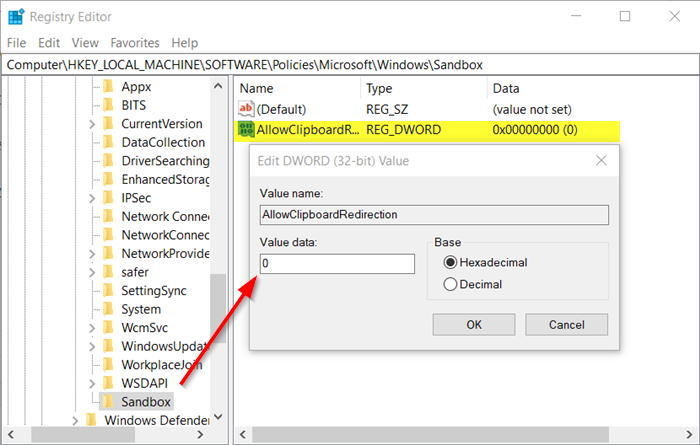
Ak chcete zakázať zdieľanie tlačiarne v karanténe systému Windows(Windows Sandbox) , nastavte hodnotu pre vyššie uvedený záznam na 0.
Ak chcete povoliť to isté, odstráňte vyššie uvedenú hodnotu.
Prečítajte si(Read) : Ako povoliť alebo zakázať zdieľanie virtualizovaného GPU pre Windows Sandbox(How to enable or disable Virtualized GPU sharing Sharing for Windows Sandbox) .
Použitie Editora zásad skupiny
Podobne môžete použiť Editor zásad skupiny(Group Policy Editor) na vykonanie požadovaných zmien.
Otvorte Editor zásad skupiny(Group Policy Editor) a prejdite na nasledujúcu adresu cesty –
Computer Configuration\Administrative Templates\Windows Components\Windows Sandbox.

Ďalej vyhľadajte nasledujúcu položku – „ Povoliť zdieľanie tlačiarne s Windows Sandbox(Allow printer sharing with Windows Sandbox) “.
Ak chcete teraz povoliť alebo zakázať zdieľanie(Sharing) tlačiarne , jednoducho začiarknite políčko „ Povolené(Enabled) “ alebo „ Zakázané(Disabled) “.
To je všetko!
Related posts
Ako zapnúť alebo vypnúť zdieľanie súborov a tlačiarní v systéme Windows 11/10
Ako povoliť Windows Sandbox v hosťujúcom OS VirtualBox
Povoľte alebo zakážte vstup videa v karanténe systému Windows
Chyba Application Guard alebo Windows Sandbox 0x80070003, 0xC0370400
Povoľte alebo zakážte zdieľanie schránky v prostredí Windows Sandbox
Ako zobraziť alebo skryť tlačiareň Microsoft Print to PDF v systéme Windows 11/10
Oprava bezdrôtovej tlačiarne nereaguje v systéme Windows 11/10
Oprava stavu tlačiarne je pozastavená, chyba sa nedá obnoviť v systéme Windows 11/10
Ako nastaviť a používať karanténu prehliadača v systéme Windows
4 veci, ktoré môžete robiť s Windows Sandbox
Tlačiareň tlačí prázdne alebo prázdne strany v systéme Windows 11/10
Ako nakonfigurovať Windows Sandbox (spúšťanie aplikácií/skriptov, zdieľanie priečinkov atď.)
Podpora virtualizácie je zakázaná vo firmvéri v systéme Windows 11/10
Ako premenovať tlačiareň v systéme Windows 11/10
Ako vytlačiť testovaciu stránku na testovanie tlačiarne v systéme Windows 10
Ako úplne odstrániť tlačiareň v systéme Windows 10
Povoľte alebo zakážte zdieľanie virtualizovaného GPU pre Windows Sandbox
Nedá sa tlačiť po výpadku prúdu alebo výpadku napájania v systéme Windows 10
Ako zakázať prácu v sieti v systéme Windows Sandbox v systéme Windows 10
Ako odstrániť tlačiareň Microsoft XPS Document Writer v systéme Windows 11/10
