Povoľte alebo zakážte režim dlhodobého spánku pomocou príkazového riadka PowerCFG
Režim dlhodobého spánku(Hibernation) vám umožňuje uložiť stav počítača bez straty neuložených údajov. Je to populárna metóda, ktorú mnohí stále používajú, najmä na skrátenie času zavádzania. PowerCFG je výkonný nástroj príkazového riadka , ktorý možno použiť na povolenie alebo zakázanie hibernácie v Windows 11/10 .
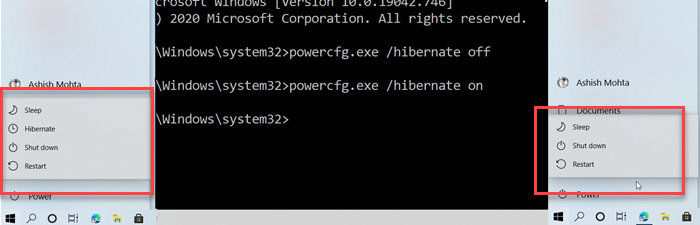
Hibernácia sa líši od spánku. Kým hibernácia zaisťuje, že váš stav sa uloží, aj keď počítač nie je napájaný, akékoľvek prerušenie v režime spánku bude mať za následok stratu stavu.
Na aktiváciu a zakázanie hibernácie budete potrebovať konto správcu a prístup k príkazovému riadku alebo PowerShellu .(PowerShell)
Vypnite hibernáciu(Hibernation) v systéme Windows(Windows) pomocou PowerCFG
- Otvorte výzvu Spustiť(Run) a zadajte cmd. Potom pomocou Shift + Enter otvorte príkazový riadok s oprávneniami správcu.(Command Prompt with admin privileges.)
- Ak sa zobrazí výzva Kontrola používateľských kont(User Account Control) , vyberte možnosť Áno
- Do príkazového riadka napíšte
powercfg.exe /hibernate offa potom stlačte kláves Enter.
Ukončite príkazový riadok a mali by ste si všimnúť, že v možnosti vypnutia v ponuke Štart(Start Menu) bude chýbať možnosť hibernácie .
Povoľte hibernáciu(Hibernation) pomocou PowerCFG v Windows 11/10
- Stlačte kláves Win a zadajte CMD.
- Keď sa zobrazí príkazový riadok, v rozbalenej ponuke nájdite položku Spustiť(Run) ako správca .(Administrator)
- Ak sa zobrazí výzva Kontrola používateľských kont(User Account Control) , vyberte možnosť Áno(Yes) .
- Do príkazového riadka zadajte
powercfg.exe /hibernate ona potom stlačte kláves Enter.
Ukončite a teraz by sa po kliknutí na tlačidlo Vypnúť(Shutdown) v ponuke Štart mala zobraziť možnosť (Start)Hibernate .
Aj keď je hibernácia k dispozícii v predvolenom nastavení, môžete použiť aj náš Ultimate Windows Tweaker na jeho aktiváciu na systémovej úrovni. (our Ultimate Windows Tweaker to enable it on the system level.)Hibernáciu môžete povoliť aj prostredníctvom databázy Registry alebo ovládacieho panela .
Dúfam, že ste sa naučili, ako zakázať hibernáciu v systéme Windows 10(Windows 10) pomocou powercfg. Vždy si môžete vytvoriť skratku príkazu na pracovnej ploche a rýchlo to urobiť.
Pozrite si tento príspevok, ak v ovládacom paneli chýba možnosť Hibernate(Hibernate option is missing in Control Panel) a túto, ak Hibernate neobnoví predchádzajúci stav počítača(Hibernate does not restore the previous state of the PC) .
Related posts
Ako vypnúť, reštartovať, spať, hibernovať, uzamknúť Windows 11/10
Môžem presunúť súbor hiberfil.sys na inú jednotku v systéme Windows 11/10?
Vyberte, čo spôsobí zatvorenie veka notebooku: Vypnutie, Hibernácia, Spánok
Ako hibernovať karty v prehliadačoch Chrome a Firefox
Mám na noc spať, hibernovať alebo vypínať počítač so systémom Windows?
Ako povoliť režim dlhodobého spánku v systéme Windows 11
Pomocou PowerCFG nastavte, čo sa stane, keď zatvoríte kryt prenosného počítača
Súbor hibernácie je príliš veľký? Znížte veľkosť súboru hiberfil.sys v systéme Windows 10
Nastavte časový limit pevného disku pomocou príkazového riadka PowerCFG v systéme Windows 10
Zakážte prebudenie obrazovky s požiadavkou na heslo pomocou PowerCFG
Ako aktivovať možnosť dlhodobého spánku v systéme Windows 10
Nastavte časový limit monitora pomocou príkazového riadka PowerCFG v systéme Windows 10
Režim dlhodobého spánku neobnoví predchádzajúci stav počítača. Ako to opraviť?
Zmeňte stav napájania procesora pri napájaní z batérie pomocou PowerCFG
Zmeňte časový limit spánku pomocou príkazového riadka PowerCFG v systéme Windows 10
Zmeňte nastavenia multimédií pomocou nástroja PowerCFG v systéme Windows 11/10
Zmeňte konfiguráciu napájania pre výkon pomocou PowerCFG
Aký je rozdiel medzi režimom spánku a dlhodobého spánku v systéme Windows 10?
Zmeňte režim úspory energie bezdrôtového adaptéra pomocou PowerCFG
Ako zmeniť typ plánu napájania pomocou príkazového riadka PowerCFG
