Povoľte alebo zakážte prístup k Správcovi doplnkov Firefoxu pomocou skupinovej politiky
Stránka Správca doplnkov Firefoxu(Firefox Add-ons Manager) pomáha zapínať/vypínať doplnky alebo rozšírenia, odstraňovať nainštalované doplnky, pristupovať k možnostiam súvisiacim s doplnkom, spravovať témy atď. Ak nechcete, aby niekto mal prístup k takýmto možnostiam a nepohrabte sa v nastaveniach doplnku, potom môže byť užitočné vypnúť Správcu doplnkov Firefoxu . (Firefox Add-ons Manager)Neskôr, kedykoľvek budete musieť spravovať doplnky a témy, môžete túto stránku kedykoľvek povoliť. Tento príspevok vám pomôže povoliť alebo zakázať prístup na stránku Správca doplnkov Firefoxu pomocou skupinovej politiky(enable or disable access to Add-ons Manager page of Firefox using Group Policy) .
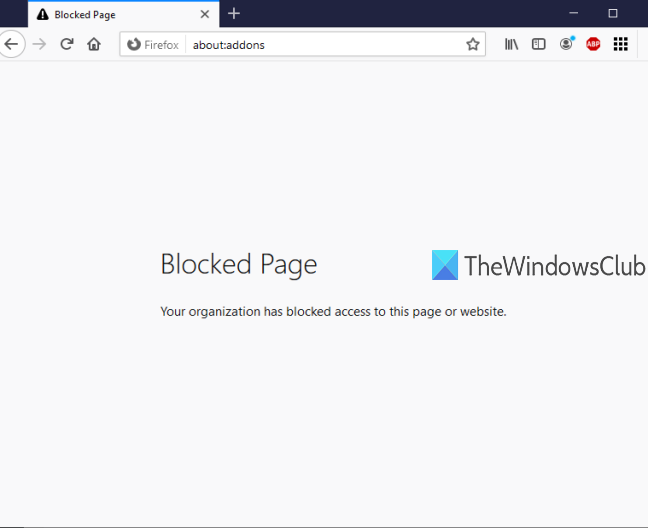
Editor zásad skupiny(Group Policy Editor) (alebo Editor miestnych zásad skupiny(Local Group Policy Editor) ) je vstavaná funkcia v systéme Windows 10(Windows 10) a nižších verziách a táto funkcia obsahuje množstvo nastavení súvisiacich s Prieskumníkom súborov(File Explorer) , Google Chrome , Ovládacím panelom(Control Panel) a ďalšími. Rovnaký editor skupinovej politiky(Group Policy Editor) môžete použiť na prístup k nastaveniam súvisiacim s Firefoxom(Firefox) a potom povoliť/zakázať stránku Správca doplnkov Firefoxu(Firefox Add-ons Manager) . Kým je stránka Správca doplnkov(Add-ons Manager) vypnutá, môžete pokračovať v pridávaní alebo inštalácii nových doplnkov. Jediná vec je, že na túto stránku nebudete mať prístup, pokiaľ znova nepovolíte stránku Správca doplnkov(Add-ons Manager) .
Na obrázku nižšie môžete vidieť, že stránka Správca doplnkov Firefoxu(Firefox Add-ons Manager) je zablokovaná pomocou Editora zásad skupiny(Group Policy Editor) .
Povoľte alebo zakážte prístup k Správcovi doplnkov Firefoxu(Firefox Add-ons Manager)
- Integrujte Firefox(Integrate Firefox) s Editorom zásad skupiny(Group Policy Editor)
- Spustite skupinovú politiku
- Prístup k nastaveniam prehliadača Mozilla Firefox
- Blokovať Správcu doplnkov
- Odblokujte Správcu doplnkov.
Najprv musíte integrovať Firefox so skupinovou politikou . Okno skupinovej politiky(Policy) ešte neobsahuje nastavenia Firefoxu(Firefox) , preto musíte tieto nastavenia integrovať manuálne.
Integrácia prehliadača Firefox s politikou miestnej skupiny(Local Group Policy) je jednoduchá. Jednoducho si stiahnite zip súbor so šablónami zásad(download this policy templates zip file) a rozbaľte ho.
V rozbalenom zipe prejdite do priečinka Windows(Windows folder) , skopírujte súbory firefox.admx(firefox.admx) a mozilla.admx a prilepte tieto súbory pod:
Local Disk C > Windows > PolicyDefinitions folder
Teraz prejdite do priečinka en-US v tom istom priečinku Windows s extrahovanými súbormi zip, skopírujte súbory mozilla.adml a firefox.adml a vložte ich do:
Local Disk C > Windows > PolicyDefinitions > en-US folder
Potom spustite Editor zásad skupiny pomocou príkazu Spustiť , (Run)vyhľadávacieho(Search) poľa alebo iným spôsobom.
V okne Zásady skupiny prejdite do priečinka Firefox pomocou tejto cesty:
Computer Configuration > Administrative Templates > Mozilla > Firefox
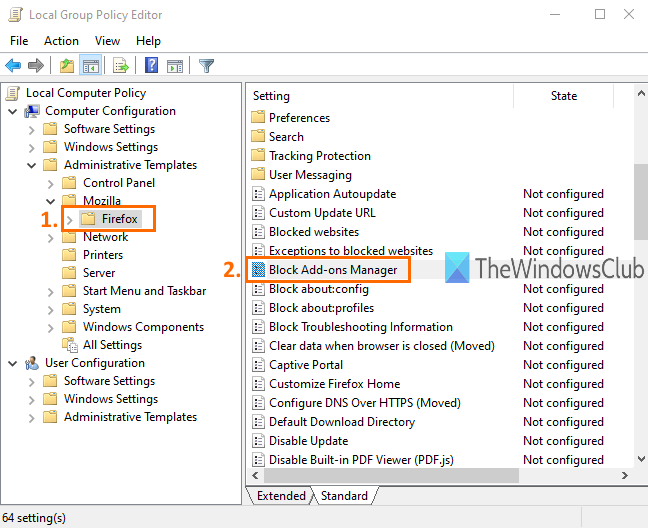
Tento priečinok obsahuje mnoho podpriečinkov a množstvo nastavení pre Firefox , ako je zakázanie inštalácie doplnkov(disable add-on installation) , blokovanie konfiguračnej stránky Firefoxu(Firefox) , povolenie alebo zakázanie vývojárskych nástrojov Firefoxu a ďalšie. (Firefox)Ak chcete zakázať prístup na stránku Správca doplnkov Firefoxu(Firefox Add-ons Manager) , prejdite nadol v zozname nastavení a dvakrát kliknite na položku Blokovať nastavenie správcu doplnkov(Block Add-ons Manager) .
Otvorí sa nové okno. Tam použite prepínač Povolené v ľavej hornej časti a potom (Enabled)Použiť(Apply) a uložiť(Save) túto zmenu.

Teraz spustite prehliadač Firefox a skúste otvoriť stránku Správca doplnkov(Add-ons Manager) pomocou Ctrl+Shift+A alebo ponuky Nástroje(Tools) . Zobrazí správu, že stránka je zablokovaná.
Ak chcete znova odblokovať alebo povoliť prístup na stránku Správca doplnkov (Add-ons Manager)Firefoxu(Firefox) , musíte zopakovať vyššie uvedené kroky. Tentoraz použite prepínač Not Configured namiesto (Not Configured)Enabled v okne Block Add-ons Manager . Opäť budete môcť použiť Správcu doplnkov Firefoxu(Firefox Add-ons Manager) .
To je všetko.
Týmto spôsobom môžete povoliť alebo zakázať prístup na stránku Správca doplnkov (Add-ons Manager)Firefoxu(Firefox) pomocou Editora zásad skupiny(Group Policy Editor) . Dúfame, že pokyny pridané v tomto príspevku vám to uľahčia.
Related posts
Ako vytvoriť záložky Firefoxu pomocou Zásady skupiny a Editora databázy Registry
Zakážte Internet Explorer 11 ako samostatný prehliadač pomocou skupinovej politiky
Ako pridať Editor zásad skupiny do Windows 11/10 Home Edition
Zabráňte inštalácii programov zo zdroja vymeniteľných médií
Zmeňte jednotku vyrovnávacej pamäte optimalizácie doručenia pre aktualizácie systému Windows
Ako povoliť alebo zakázať dlhé cesty Win32 v systéme Windows 11/10
Ako uzamknúť všetky nastavenia panela úloh v systéme Windows 10
Zásady zabezpečenia sú nastavené tak, aby zobrazovali informácie o poslednom interaktívnom prihlásení
Ako zabrániť používateľom v odstránení diagnostických údajov v systéme Windows 11/10
Stiahnite si šablóny skupinovej politiky pre prehliadač Microsoft Edge
Ako povoliť alebo zakázať rýchlu optimalizáciu prihlásenia v systéme Windows 11/10
Ako skontrolovať skupinovú politiku použitú v počítači so systémom Windows 10
Zakázať optimalizáciu doručovania prostredníctvom skupinovej politiky alebo Editora databázy Registry
Zakázať: Máte nové aplikácie, ktoré dokážu otvoriť tento typ súboru
Chyba pri otvorení Editora miestnych zásad skupiny v systéme Windows 11/10
Referenčná príručka nastavení skupinovej politiky pre Windows 10
Politiku počítača sa nepodarilo úspešne aktualizovať
Ako povoliť alebo zakázať funkciu izolácie aplikácií v systéme Windows 10
Prispôsobte obrazovku Ctrl+Alt+Del pomocou Zásady skupiny alebo Registra v systéme Windows
Nie je možné získať prístup k zdieľanému priečinku z dôvodu zásad zabezpečenia organizácie
