Povoľte a spravujte heslá a vypĺňanie formulárov v prehliadači Edge
Prehliadač Microsoft Edge(Microsoft Edge) vám umožňuje zapamätať si a spravovať heslá(manage passwords) v systéme Windows 10(Windows 10) . Aj keď je táto funkcia celkom základná, je dostatočne dobrá a spĺňa účel. Ako väčšina prehliadačov, aj Edge podporuje Form-fill . Táto funkcia si pamätá vaše často vyplnené informácie a ponúka automatické vyplnenie webových formulárov za vás. Tento príspevok bol teraz aktualizovaný pre nový prehliadač Microsoft Edge ( Chromium ).

Povoľte heslá(Passwords) a vypĺňanie formulárov(Form-fill) v Microsoft Edge
Ak chcete povoliť heslá a vypĺňanie formulárov(Form-fill) a spravovať uložené heslá:
- Spustite prehliadač Edge
- Choď do nastavení
- Povoľte možnosť Ponúkať uloženie hesiel
- Upravte alebo odstráňte heslá tu.
Ďalšie podrobnosti nájdete v nižšie uvedených pokynoch.
Otvorte Nastavenia Edge
Spustite prehliadač Edge
Prejdite na možnosť „ Nastavenia a ďalšie(Settings and more) “ (viditeľné ako 3 bodky) a vyberte možnosť „ Nastavenia(Settings) “.
Prípadne to môžete zadať do panela s adresou a stlačiť tlačidlo Enter , aby ste získali prístup k týmto nastaveniam hesla.
edge://settings/profiles
Povoľte možnosť „Ponúkať uloženie hesiel“ v Edge
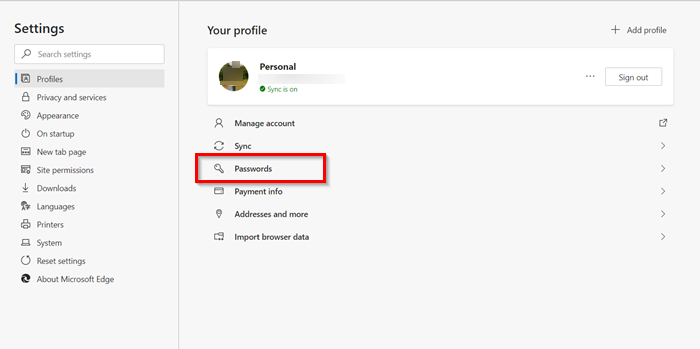
Ďalej vyberte možnosť „ Heslá(Passwords) “ pod svojím profilom.
Tu nájdete štyri možnosti:

- Ponuka uloženia hesiel: Ak túto možnosť zakážete, váš prehliadač nezobrazí správu Uložiť(Save) heslá, ktorá sa zobrazí po zadaní používateľského mena a hesla na webovej lokalite.
- Prihlásiť sa automaticky
- Uložené heslá: Zobrazuje všetky uložené heslá.
- Nikdy neuložené.

Jednoducho prepnite posúvač „ Ponúknuť uloženie hesiel(Offer to save passwords) “ do polohy „ Zapnuté(On) “, čím povolíte heslá a vypĺňanie formulárov(Form-fill) v prehliadači.
Čítať(Read) : Edge si nepamätá heslá(Edge not remembering passwords) .
Upravte alebo odstráňte heslá v Edge
Ak chcete spravovať heslá, hneď pod sekciou „Ponúkať uloženie hesiel“ sa zobrazí panel „ Uložené heslá “. (Saved Passwords)Tu uvidíte zoznam webových stránok, pre ktoré Edge uložil vaše prihlasovacie meno a heslá.
Ak ho chcete upraviť alebo odstrániť uložené heslá pre webovú stránku, kliknite na ponuku „ Ďalšie akcie(More Actions) “ (viditeľné ako 3 bodky) na pravej strane.

Ak ho chcete odstrániť, vyberte možnosť „ Odstrániť(Delete) “.
Ak chcete upraviť to isté, vyberte položku Podrobnosti(Details) .
Poznámka(Note) : V najnovších verziách Edge môžete teraz priamo vidieť odkaz Upraviť heslo .(Edit password)

Potom v okne „ Uložené podrobnosti o hesle(Saved password details) “, ktoré sa otvorí (zobrazí adresu URL(URL) webovej stránky , používateľské meno a heslo), zmeňte podľa potreby.
Heslo nebude viditeľné, ale bude reprezentované bodkami.
Ak chcete zobraziť heslo, musíte kliknúť na ikonu v tvare oka.
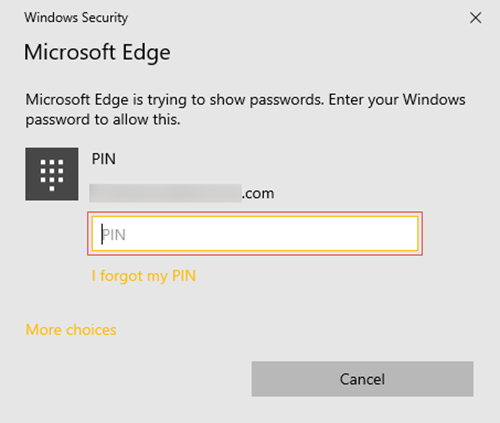
Otvorí sa kontextové okno Zabezpečenie systému Windows , v ktorom musíte zadať heslo (Windows Security)systému Windows(Windows) alebo kód PIN(PIN) , aby ste ho mohli zobraziť.
To je všetko! Týmto spôsobom môžete jednoducho povoliť heslá(Passwords) a vypĺňanie formulárov(Form-fill) v Edge a spravovať ho podľa svojich predstáv.
Ak potrebujete nástroj na správu hesiel bohatý na funkcie, môžete si vyskúšať niektoré z týchto bezplatných softvérov(free password manager software) na správu hesiel alebo online správcov hesiel.(online password managers.)
Súvisiace čítanie:(Related reads:)
- Spravujte, upravujte a zobrazujte uložené heslá v prehliadači Chrome(Manage, edit and view saved passwords in Chrome)
- Ako zobraziť a spravovať uložené heslá v Opere.
Related posts
Ako dosiahnuť, aby prehliadač zobrazoval uložené heslo v texte namiesto bodiek
Je bezpečné ukladať heslá v prehliadači Chrome, Firefox alebo Edge?
Ako zakázať vstavaného správcu hesiel v prehliadačoch Chrome, Edge, Firefox
Odstráňte VŠETKY uložené heslá naraz v prehliadačoch Chrome, Firefox, Edge
Spravujte informácie o kreditnej karte a adresu v novom Microsoft Edge
Opravte chybu RESULT_CODE_HUNG v prehliadači Chrome a Edge v systéme Windows 11/10
Microsoft Edge pre Mac padá, nefunguje alebo spôsobuje problémy
Ako nastaviť alebo zmeniť domovskú stránku Microsoft Edge v systéme Windows 11/10
Stiahnite si najnovšie obrázky ISO systému Windows 11/10 priamo v prehliadači Chrome alebo Edge
Pri spúšťaní relácie profilovania v nástroji Edge DevTools sa vyskytla chyba
Ako zabrániť zmenám obľúbených položiek v Microsoft Edge v systéme Windows 10
Ako zobraziť panel s obľúbenými položkami v Microsoft Edge v systéme Windows 10
Ako vynútiť Google SafeSearch v Microsoft Edge v systéme Windows 10
Ako povoliť alebo zakázať tlačidlo Odhaliť heslo v Microsoft Edge
Ako synchronizovať karty medzi prehliadačmi Edge, Chrome a Firefox
Zakázať synchronizáciu pre všetky používateľské profily v Microsoft Edge pomocou databázy Registry
Ako prehrávať video v režime celej obrazovky v prehliadači Edge
Ako používať funkciu Smart Copy v aplikácii Microsoft Edge
Aplikácie Edge a Store sa nepripájajú k internetu – chyba 80072EFD
Znova sa objavia vymazané záložky alebo obľúbené položky; nevymazáva sa
