Povoľte a nakonfigurujte ochranu pred ransomvérom v programe Windows Defender
Windows Defender v Windows 11/10 ponúka robustnú ochranu proti ransomvéru. V tomto príspevku vám ukážeme, ako povoliť ochranu proti ransomvéru(Ransomware protection) a chrániť váš systém, ako aj dátové priečinky.
Ransomware je typ malvéru, ktorý uzamkne vaše súbory, údaje alebo samotný počítač a vymáha od vás peniaze, aby vám poskytol prístup. Toto je nový spôsob, ako môžu autori škodlivého softvéru „zbierať prostriedky“ za svoje nezákonné aktivity na webe.
Ochrana pred ransomvérom(Ransomware Protection) v programe Windows Defender
Ak chcete povoliť ochranu pred ransomvérom v programe Windows Security alebo Microsoft Defender:
- Otvorte program Windows Defender
- Vyberte možnosť Ochrana pred vírusmi a hrozbami
- Kliknite(Click) na Spravovať(Manage) ochranu proti ransomvéru
- Zapnite riadený prístup k priečinkom
- Pridajte priečinky, ktoré chcete chrániť.
Pozrime sa na postup podrobne.
Spustite Windows Security kliknutím pravým tlačidlom myši na ikonu na systémovej lište

Kliknite na Zobraziť bezpečnostný panel

Na ľavej strane vyberte Ochrana pred vírusmi(Virus) a hrozbami.
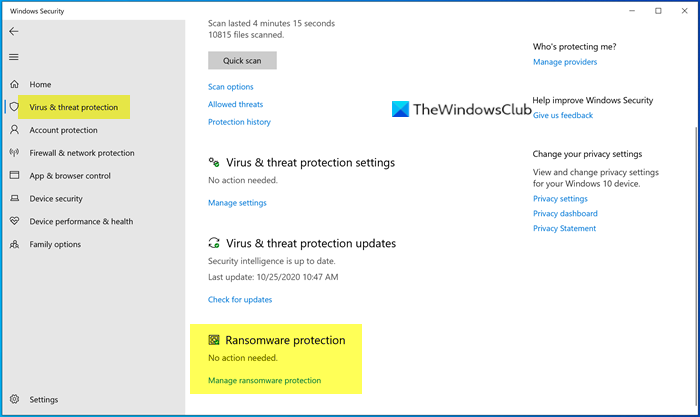
V časti Ochrana pred ransomvérom(Ransomware protection) kliknite na položku Spravovať ochranu pred ransomvérom(Manage ransomware protection) .
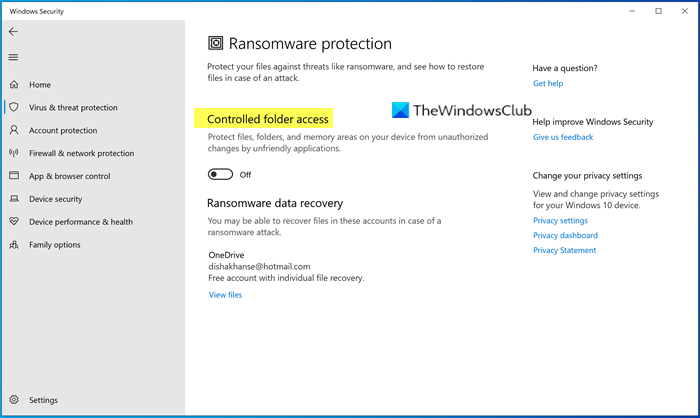
Zapnite kontrolovaný prístup k priečinkom . Táto funkcia chráni súbory, priečinky a pamäťové oblasti vo vašom systéme pred neoprávnenými zmenami spôsobenými škodlivým softvérom.
Potom nájdete ďalšie dve možnosti – Chránené priečinky(Protected folders ) a Povoliť aplikácii prostredníctvom kontrolovaného prístupu k priečinkom(Allow an app through Controlled folder access) . Kliknutím(Click) na „Chránené priečinky“ spravujete priečinky, ktoré sú práve chránené. Možno nebudete môcť odstrániť žiadny priečinok zo zoznamu, ale určite môžete pridať ďalšie priečinky kliknutím na tlačidlo Pridať chránený priečinok(Add a protected folder ) .
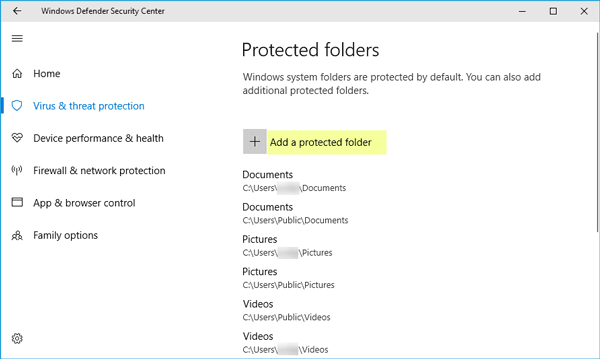
Ak ste povolili kontrolovaný prístup k priečinku(Controlled folder access) a na priečinok a ak sa k nemu pokúsi získať prístup a zmeniť jeho obsah akákoľvek neoprávnená aplikácia alebo proces, pokus sa zastaví a v pravom dolnom rohu obrazovky sa zobrazí upozornenie Neautorizované zmeny sú zablokované .(Unauthorized changes blocked)
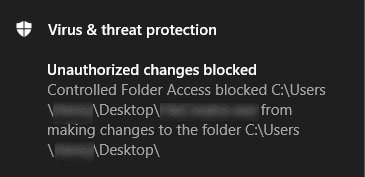
Jediný dôvod, prečo vzniká ransomvér, je ten, že autori malvéru ho považujú za jednoduchý spôsob, ako zarobiť peniaze. Zraniteľnosti ako neopravený softvér, zastarané operačné systémy alebo nevedomosť ľudí sú pre takýchto ľudí so zlomyseľnými a kriminálnymi úmyslami prospešné. Preto(Hence) je najlepším spôsobom preventívne opatrenia na ochranu pred útokmi ransomvéru .(protect yourself against Ransomware attacks)
Súvisiace čítanie:(Related reads:)
- Ako povoliť a používať kontrolovaný prístup k priečinkom
- Ako povoliť aplikáciám prostredníctvom kontrolovaného prístupu k priečinkom
- Ako nakonfigurovať riadený prístup k priečinkom pomocou skupinovej politiky a prostredia PowerShell(How to configure Controlled Folder Access using Group Policy & PowerShell)
- Pridajte príkazy na prístup k riadeným priečinkom do kontextovej ponuky .
Aj keď program Windows Defender(Windows Defender) ponúka túto ochranu, môžete namiesto toho použiť dobrý bezplatný softvér proti ransomvéru. (free anti-ransomware software.)Hoci sú k dispozícii niektoré nástroje na dešifrovanie ransomvéru(ransomware decryptor tools) , odporúča sa, aby ste problém útokov ransomvéru brali vážne. Nielenže ohrozuje vaše údaje, ale môže tiež narušiť vaše súkromie do takej miery, že môže poškodiť aj vašu povesť.
Related posts
Ako vylúčiť priečinok z kontroly programu Windows Defender v systéme Windows 11/10
Ako manuálne aktualizovať program Windows Defender v systéme Windows 10
Nie je možné zapnúť program Windows Defender v systéme Windows 11/10
Ako pridať alebo vylúčiť aplikáciu v aplikácii Exploit Protection systému Windows 10
Spravujte položky v karanténe, vylúčenia v programe Windows Defender
Čo je brána firewall a ochrana siete v systéme Windows 10 a ako túto časť skryť
Windows Defender sa v systéme Windows 11/10 neaktualizuje automaticky
Ako používať program Windows Defender v systéme Windows 8 a Windows 8.1
Čo je Zabezpečenie zariadenia v systéme Windows 11/0 a ako túto oblasť skryť?
Najlepší firewall pre Windows 10, ktorý nie je Windows Defender
Službu nebolo možné spustiť, chyba 0x80070422 v programe Windows Defender
Kde sú uložené protokoly kontroly offline v programe Windows Defender?
Povoľte alebo zapnite upozornenia pre Microsoft Defender v systéme Windows 10
Opravte chybu programu Windows Defender 0x8007139f v systéme Windows 11/10
Čo je ochrana pred vírusmi a hrozbami v systéme Windows? Ako to skryť?
Windows Defender sa nevypne; Nedá sa vypnúť program Windows Defender
Čo je WDAGUtilityAccount v systéme Windows 11/10? Mám to vymazať?
Vykonajte offline skenovanie programu Windows Defender pri spustení systému Windows 11/10
Chyba 0x800106ba, aplikáciu Windows Defender sa nepodarilo inicializovať
Váš správca IT zakázal zabezpečenie systému Windows
