Povolenie alebo zakázanie úpravy letného času v systéme Windows 11/10
Ak bývate na mieste, kde je k dispozícii letný čas , môžete nastaviť hodiny svojho zariadenia tak, aby sa automaticky upravovali podľa vašich požiadaviek. V tomto príspevku ukážeme, ako môžete povoliť alebo zakázať funkciu letného času(Daylight Saving Time) na počítači so systémom Windows 11 alebo Windows 10.
Povoliť alebo zakázať upraviť (Adjust)letný(Daylight Saving Time) čas
Úpravu letného času môžete povoliť alebo zakázať dvoma spôsobmi:
- Prostredníctvom aplikácie Nastavenia.
- Pomocou ovládacieho panela.
Pozrime sa na obe metódy podrobne:
1] Prostredníctvom aplikácie Nastavenia
Ak chcete povoliť úpravu letného času prostredníctvom aplikácie Nastavenia(Settings) , postupujte podľa nasledujúcich návrhov :
Windows 11

- Otvorte Nastavenia.
- Prejdite do časti Čas(Time) a Language > Date a čas(Time) .
- Kliknite(Click) na prepínač vedľa položky Automaticky upraviť na letný čas(Adjust for daylight saving time automatically) .
- Ak chcete túto funkciu vypnúť, znova kliknite na prepínacie tlačidlo Automaticky upraviť letný čas .(Adjust for daylight saving time automatically)
Windows 10
- Otvorte Nastavenia.
- Prejdite do časti Čas(Time) a Language > Date a čas(Time) .
- V časti Časové(Time) pásmo kliknite na prepínač vedľa položky Automaticky upraviť letný čas(Adjust for daylight saving time automatically) .
- Ak chcete túto funkciu vypnúť, znova kliknite na prepínacie tlačidlo Automaticky upraviť letný čas .(Adjust for daylight saving time automatically)
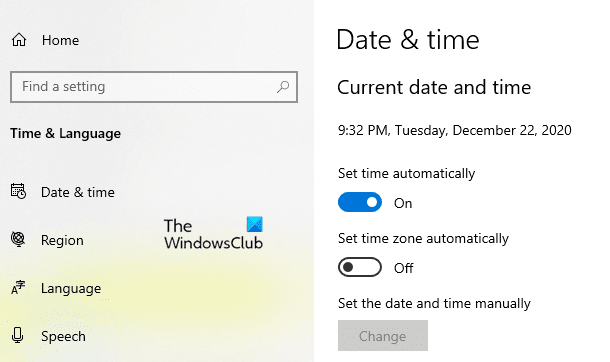
Najprv otvorte aplikáciu Nastavenia(open the Settings app) pomocou klávesových skratiek Windows + I.
Vyberte časť Čas a jazyk(Time & Language) a potom kliknite na kartu „Dátum a čas“(“Date & time”) .
Na pravej table prejdite a vyhľadajte položku „Automaticky upraviť letný čas“.
Keď ju nájdete, kliknutím na prepínač funkciu povolíte alebo zakážete.
Upozorňujeme(Please) , že ak je zapnuté nastavenie Automaticky nastaviť časové pásmo, možnosť „ (Set)Upraviť(Adjust) na letný čas automaticky“ bude sivá.
Po dokončení krokov zatvorte okno Nastavenia(Settings) a máte hotovo.
Čítať(Read) : Automaticky upraviť na letný čas je sivá(Adjust for daylight saving time automatically is grayed out) .
2] Pomocou ovládacieho panela
Prípadne môžete použiť ovládací panel na povolenie alebo zakázanie úpravy letného času:
- Otvorte Ovládací panel.
- Kliknite(Click) na Dátum(Date) a Time > Time pásmo > Change časové pásmo.
- Ak chcete túto funkciu povoliť, začiarknite políčko Automaticky upraviť hodiny na letný čas(Automatically adjust clock for Daylight Saving Time) .
- Kliknite na tlačidlo OK.
- Ak chcete túto funkciu vypnúť, zrušte začiarknutie možnosti Automaticky upraviť hodiny na letný čas .(Automatically adjust clock for Daylight Saving Time)
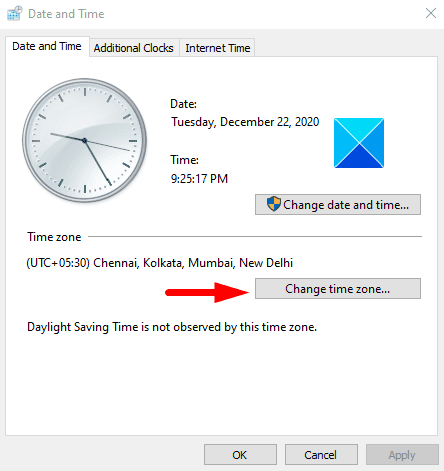
Ak to chcete urobiť, najprv otvorte Ovládací panel(open the Control Panel) a potom skontrolujte, či je zobrazenie(View) nastavené pomocou veľkých(Large) alebo malých(Small) ikon.
Kliknite na možnosť Dátum a čas(Date and Time) .
Na stránke Dátum(Date) a čas(Time) prejdite na kartu Dátum a čas(Date and Time) .
Časové pásmo(Time zone) a kliknite na tlačidlo Zmeniť časové pásmo(Change time zone) .
Ak chcete túto funkciu aktivovať, začiarknite políčko vedľa možnosti Automaticky upraviť hodiny pre letný čas .(Automatically adjust clock for Daylight Saving Time)
Potom kliknite na tlačidlo OK , aby ste použili zmeny.
Ak chcete túto funkciu vypnúť, jednoducho zrušte začiarknutie možnosti Automaticky upraviť hodiny na letný čas(Automatically adjust clock for Daylight Saving Time) a potom ju uložte.
Súvisiace čítanie:(Related reads:)
- Systém Windows neaktualizuje zmenu letného času (DST).(Windows does not update Daylight Savings Time (DST) change)
- Nastavenie letného času (DST) spôsobuje vysoké využitie procesora a pamäte(Daylight Saving Time (DST) setting causes high CPU & memory usage) .
Related posts
Ako merať reakčný čas v systéme Windows 11/10
Ako používať aplikáciu Budíky a hodiny v systéme Windows 11/10
Ako pridať alebo zmeniť časový server v systéme Windows 11/10
Prečo je môj čas pingu v systéme Windows 11/10 taký vysoký?
Najlepší bezplatný softvér na synchronizáciu času pre Windows 11/10
Ako používať vstavané nástroje Charmap a Eudcedit systému Windows 11/10
Čo je súbor PPS? Ako previesť PPS do PDF v systéme Windows 11/10?
Čo je súbor PLS? Ako vytvoriť súbor PLS v systéme Windows 11/10?
Zmeňte interval aktualizácie internetového času v systéme Windows 11/10
Ako pridať Editor zásad skupiny do Windows 11/10 Home Edition
Oprava čiernej obrazovky smrti v systéme Windows 11/10; Zaseknutý na čiernej obrazovke
Ako zmeniť predvolenú webovú kameru v počítači so systémom Windows 11/10
Ako automaticky nastaviť časové pásmo v systéme Windows 11/10
Upozornenia na paneli úloh sa nezobrazujú v systéme Windows 11/10
Zabráňte používateľom meniť dátum a čas v systéme Windows 11/10
Ako vyriešiť problém s kolíziou podpisu disku v systéme Windows 11/10
Ako zmeniť dobu prenájmu DHCP v systéme Windows 11/10
CPU nefunguje pri plnej rýchlosti alebo kapacite v systéme Windows 11/10
Skontrolujte presnosť systémových hodín v systéme Windows 11/10
Opravte chybu Crypt32.dll nenájdená alebo chýbajúca v systéme Windows 11/10
