Povolenie alebo zakázanie automatického spustenia aplikácie Xbox v systéme Windows 11/10
Keď sú aplikácie(Apps) nainštalované v systéme Windows(Windows) , môžu sa zaregistrovať a spustiť hneď, ako sa prihlásite do svojho účtu. Aj keď to funguje pre tie aplikácie, ktoré tam musíte mať, napríklad nástroje na vytváranie snímok obrazovky(Screenshot) , ale aplikácie, ktoré je možné spustiť neskôr, môžu byť otravné. To isté platí pre aplikáciu Xbox(Xbox App) a táto príručka vám ukáže, ako môžete povoliť alebo zakázať automatické spustenie aplikácie Xbox(Xbox App Automatic Startup) v systéme Windows 11/10.
Ak všetko, čo robíte, je hra na počítači so systémom Windows(Windows) , ponechajte ju povolenú, pretože je centrom vášho hrania a mala by byť dostupná čo najskôr.
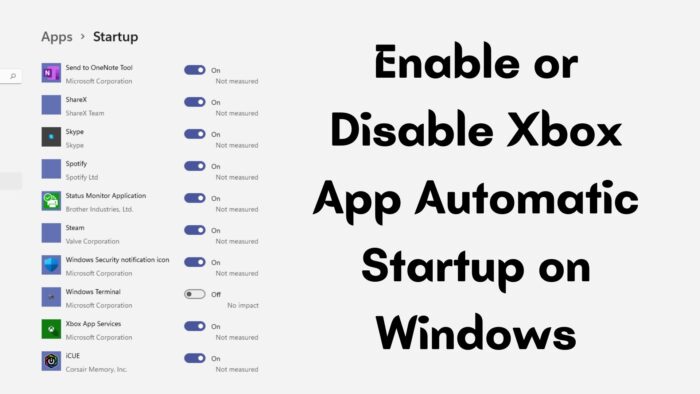
Povolenie alebo zakázanie automatického spustenia aplikácie(App Automatic Startup) Xbox na počítači so systémom Windows(Windows)
Podobne ako môžete zakázať akúkoľvek aplikáciu pri spustení, aplikáciu Xbox(Xbox App) možno tiež odstrániť. Máte nasledujúce možnosti:
- Spustenie systému Windows
- Spustite aplikáciu na pozadí
- Zrušte začiarknutie v nastaveniach spustenia aplikácie
Nepotrebujete oprávnenie správcu a ovplyvníte iba nastavenia jednotlivých účtov.
1] Spustenie systému Windows
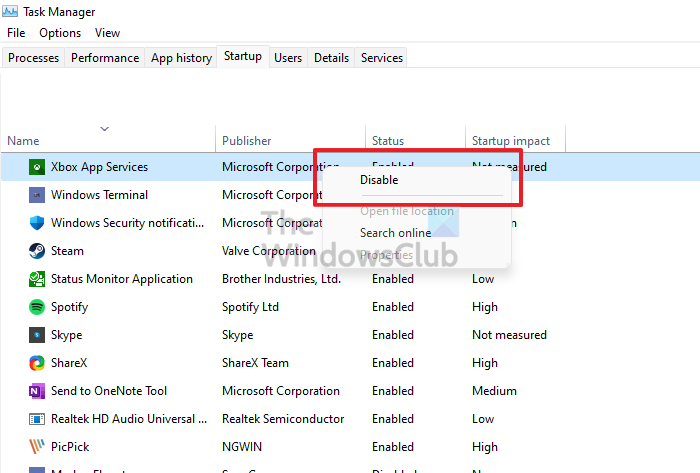
Najjednoduchší spôsob, ako zakázať akúkoľvek aplikáciu pri spustení, je pomocou Správcu úloh(Task Manager) . Na spustenie Správcu úloh (Task Manager)Use Cntrl + Shift + Esc na klávesnici . Prepnite sa na kartu Spustenie(Startup) a potom nájdite aplikáciu Xbox(Xbox App) a kliknite na ňu pravým tlačidlom myši . (Please)Vyberte, či ju chcete zakázať, ak je povolená. Ak ho chcete povoliť, postupujte naopak.
2] Zakázať v nastaveniach spustenia aplikácie
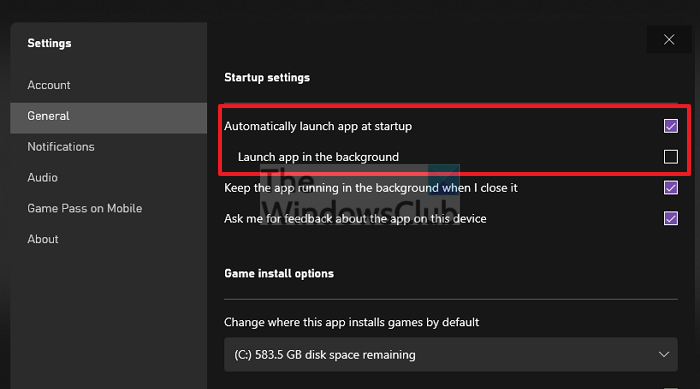
Otvorte aplikáciu Xbox(Xbox App) a kliknite na ikonu svojho profilu(Profile) vpravo hore. Potom kliknite na Nastavenia(Settings) . Prejdite do časti Všeobecné(General) a zrušte začiarknutie políčka Automaticky(Automatically) spustiť aplikáciu pri spustení. Zatvorte aplikáciu. Pri ďalšom spustení počítača by ste nemali vidieť, že sa Xbox automaticky načítava.
3] Spustite aplikáciu na pozadí
Ak chcete, aby sa aplikácia spustila, ale nechcete, aby sa dostala dopredu a ubrala pozornosť, môžete zrušiť začiarknutie políčka Automaticky(Automatically) spustiť aplikáciu pri spustení, ale ponechať možnosť Spustiť(Launch) aplikáciu na pozadí. Potichu spustí aplikáciu Xbox(Xbox App) a bude pripravená, keď ju budete potrebovať.
Ako zastavím automatické spúšťanie aplikácií?
- Otvorte nastavenia systému Windows (Win + I)
- Prejdite do časti Aplikácie > Spustenie
- Nájdite aplikáciu a vypnite ju
Toto budete musieť zopakovať pre každú aplikáciu, ktorú nechcete spustiť. Akonáhle zakážete programy, ktoré nepotrebujete, malo by vám to pomôcť zrýchliť váš počítač.
Aké druhy aplikácií by som mal zakázať?
Aplikácie(Apps) , ktoré hneď nepotrebujete, sa dajú zo Startupu(Startup) odstrániť , ale bude to závisieť aj od vašej práce. Ak napríklad používate nástroj na snímanie obrazovky, možno budete chcieť, aby tam bol, ak ho používate väčšinu času. Aplikácie(Apps) ako Spotify tu nemusia byť hneď po prihlásení. Vyberajte preto rozumne
Dúfam, že sa vám príspevok dal ľahko sledovať a podarilo sa vám povoliť alebo zakázať aplikáciu(App) Xbox z automatického spustenia(Automatic Startup) v Windows 11/10 . Všetko závisí od vášho výberu. Tí, ktorí hrajú, by chceli mať túto aplikáciu hneď; v opačnom prípade ho možno vypnúť, aby sa ušetril čas pri spustení.
Related posts
Opravte, že automatická oprava spustenia nefunguje v systéme Windows 11/10
Ako vykonať automatickú opravu spustenia v systéme Windows 11/10
Ako hrať akúkoľvek hru Xbox na počítači so systémom Windows 11/10
Opraviť hry Xbox sa nenainštalujú do počítača so systémom Windows 11/10
Povolenie alebo zakázanie herného DVR alebo herného panela v systéme Windows 11/10
Najlepšie aplikácie na automatickú zmenu tapety pre Windows 11/10
Čo je režim selektívneho spustenia v systéme Windows 11/10
Ako nastaviť čas oneskorenia spúšťacích programov v systéme Windows 11/10
Ako zakázať rýchle spustenie v systéme Windows 11/10 (a prečo by ste mali)
Program v priečinku Po spustení sa nespustí pri spustení v systéme Windows 11/10
Automatická oprava spustenia nedokázala opraviť váš počítač v systéme Windows 11/10
Ako vymeniť jednotky pevného disku v systéme Windows 11/10 pomocou funkcie Hot Swap
Zapnite možnosť rýchleho spustenia, ktorá v systéme Windows 11/10 chýba
Windows sa zasekol v režime selektívneho spustenia v MSCONFIG vo Windowse 11/10
Ako zmeniť predvolenú webovú kameru v počítači so systémom Windows 11/10
Ako otvoriť Vlastnosti systému v ovládacom paneli v systéme Windows 11/10
Zakážte automatický reštart pri zlyhaní systému v systéme Windows 11/10
Ako skontrolovať denník vypnutia a spustenia v systéme Windows 11/10
Ako aktualizovať ovládač Xbox One na počítači so systémom Windows 11/10
Ako povoliť alebo zakázať funkciu archivácie aplikácií v systéme Windows 11/10
