Používateľská služba Windows Push Notifications prestala fungovať
Niekedy pri spustení počítača Windows zobrazí chybové hlásenie s nasledujúcim popisom – Používateľská služba Windows Push Notifications prestala fungovať(Windows Push Notifications User Service has stopped working) alebo Používateľská služba Windows Push Notifications sa neočakávane ukončila(The Windows Push Notifications User Service terminated unexpectedly) . Ak čelíte tomuto problému, tento príspevok vám pomôže.
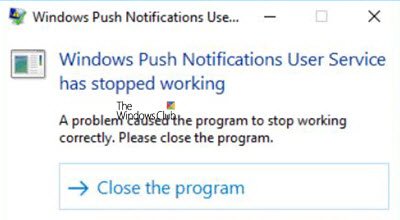
Používateľská služba Windows Push Notifications(Windows Push Notifications User Service) hosťuje platformu upozornení Windows , ktorá poskytuje podporu pre lokálne a push notifikácie. Podporované upozornenia sú dlaždicové, toastové a surové.
Používateľská služba Windows Push Notifications(Windows Push Notifications User Service) prestala fungovať
Ak používateľská služba Windows Push Notifications(Windows Push Notifications User Service) prestala fungovať na vašom počítači so systémom Windows 10, postupujte takto:
- (Check WpnUserService)Skontrolujte stav služieb WpnUserService
- Spustite SFC
- Spustite DISM
- Obnovte(Reset) poškodenú databázu upozornení(Notifications)
- Vypnite (Turn)službu WpnUserService(WpnUserService) pomocou Editora databázy Registry(Registry Editor) .
1] Skontrolujte stav služieb WpnUserService(Check WpnUserService)

Typ spustenia používateľskej služby upozornenia push systému Windows(Windows Push Notification User Service Startup) by mal byť nastavený na možnosť Automaticky(Automatic) .
This service runs in session 0 and hosts the notification platform and connection provider which handles the connection between the device and WNS server.
Press Win+R spustíte dialógové okno „Spustiť“. Keď sa pole otvorí, do prázdneho poľa poľa napíšte „ services.msc “ a kliknite na tlačidlo (services.msc)OK .
Potom, keď sa otvorí sekcia „ Služby “, nájdite položku s názvom „ (Services)Používateľská služba Windows Push Notification(Windows Push Notification User Service) “.
Kliknite naň pravým tlačidlom myši a zmeňte typ „ Spustenie(Startup) “ na „ Automaticky(Automatic) “
Kliknite na tlačidlo OK.
2] Spustite SFC
Spustenie SFC vám umožňuje vyhľadať a obnoviť poškodené systémové súbory Windows . Takže spustite kontrolu systémových súborov a uvidíte.
3] Spustite DISM
(Deployment Image Servicing)Nástroj na správu(Management) a servis obrazu nasadenia alebo DISM je nástroj, ktorý skenuje váš počítač so systémom Windows(Windows) , či neobsahuje nezrovnalosti a poškodenie systému. Takže spustite DISM(run DISM) a zistite, či je váš problém vyriešený.
4] Obnovte(Reset) poškodenú databázu upozornení(Notifications)
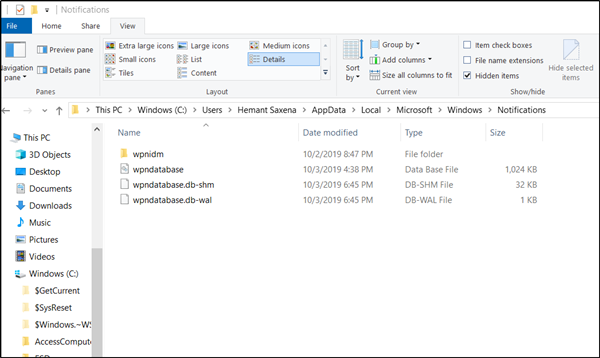
Niekedy sa môže po aktualizácii systému Windows 10 poškodiť databáza upozornení(Notifications) (wpndatabase.db). To môže spôsobiť, že táto chyba bude blikať na obrazovke. Ak to chcete opraviť, môžete skúsiť znova vytvoriť novú databázu jednoducho premenovaním alebo odstránením priečinka Upozornenia . (Notifications)Pre to,
Otvorte Prieskumníka a prejdite na -
C:\Users\YOURUSERNAME\AppData\Local\Microsoft\Windows
Nastavte , aby systém Windows zobrazoval skryté súbory a priečinky a potom nájdite priečinok ' Upozornenia(Notifications) ' v priečinku Windows.
Kliknite naň pravým tlačidlom myši a v zobrazenej kontextovej ponuke vyberte možnosť Premenovať .(Rename’)
Premenujte priečinok na niečo ako „Old-Notifications“ a po zobrazení výzvy potvrďte zmeny.
Nakoniec reštartujte počítač a skontrolujte, či sa problém vyriešil.
4] Vypnite (Turn)službu WpnUserService(WpnUserService) pomocou Editora databázy Registry(Registry Editor)

Vyskúšajte túto metódu ako poslednú možnosť, keď všetky ostatné metódy nepriniesli požadované výsledky – vedzte, že keď to urobíte, váš systém nebude môcť posielať žiadne upozornenia.
Press Win+RSpustiť(Run) zadajte regedit.exe a kliknutím na tlačidlo OK otvorte Editor databázy Registry .
Prejdite na nasledujúcu adresu cesty –
HKEY_LOCAL_MACHINE\SYSTEM\CurrentControlSet\Servcies\WpnUserService
Tam vyberte podpriečinok WpnUserService(WpnUserService) a prejdite na jeho pravú stranu. Dvakrát kliknite na tlačidlo Štart (Start) REG_DWORD a zmeňte jeho hodnotu na 0.
Vráťte sa do stromu služieb(Services) a zopakujte rovnaký postup na vykonanie zmien vo WpnUserService_1cebdf5 (môže to byť ľubovoľné náhodné číslo).
Nakoniec zatvorte Editor databázy Registry(Registry Editor) a ukončite ho.
Dúfame, že vám tu niečo pomôže.(We hope something here helps you.)
Related posts
Služba inteligentného prenosu na pozadí nefunguje v systéme Windows 11/10
Čo je služba Windows Update Medic Service (WaaSMedicSVC.exe)?
Ako povoliť alebo zakázať službu IP Helper Service v systéme Windows 10
Ako povoliť klientsku službu DNS, ak je v systéme Windows 10 sivá
Závislá služba alebo skupina sa nepodarilo spustiť v systéme Windows 11/10
Windowsu sa nepodarilo spustiť službu WLAN AutoConfig, chyba 1068
Services.msc sa neotvára v systéme Windows 11/10
Ako povoliť alebo zakázať službu zaraďovania tlače v systéme Windows 11/10
Ako povoliť protokolovanie ladenia pre službu Netlogon v systéme Windows 10
Príznak oneskoreného automatického spustenia sa nepodarilo nastaviť - chyba služby Windows
Opravte kód chyby služby Windows Server Update Services 0x80072EE6
Služba Connected Devices Platform Service (CDPSvc) Vysoká spotreba disku
Môj panel služieb systému Windows vám umožňuje jednoducho spravovať služby systému Windows
Systém Windows nemohol spustiť službu, chyba 0x80070005, prístup bol odmietnutý
Ako povoliť alebo zakázať službu Windows Installer v systéme Windows 11/10
Problém s nahrávaním do služby Windows Error Reporting
Systém Windows sa nemohol pripojiť k službe ProfSVC
Ako zapnúť protokolovanie ladenia v službe Windows Time Service
CLIPSVC (služba klientskej licencie) sa nespúšťa; Ako povoliť ClipSvc?
Poskytovateľ kryptografických služieb systému Windows ohlásil chybu
