Používanie histórie verzií na OneDrive pre všetky typy súborov na obnovenie súborov
Či už ide o vývojárov, dátových vedcov, odborníkov na photoshop alebo používateľov balíka Office , (Office)kontrola(Version Control) verzií alebo História verzií(Version History) je v súčasnosti najpoužívanejšou a najdôležitejšou funkciou. S moderným dôrazom na pracovnú spoluprácu v skutočnosti potrebujete udržiavať rôzne kópie rôznych verzií. Aby ste sa mohli vrátiť späť do fázy skôr, ak sa stane niečo zlé. A keďže väčšina spolupráce prebieha v cloude, história verzií je hlavnou funkciou, ktorú ponúkajú poskytovatelia cloudových úložísk.
Ak ste používateľom OneDrive , možno ste si všimli, že história verzií už bola dostupná pre všetky súbory dokumentov. Môžete sa ľahko vrátiť v čase a obnoviť dokumenty zo skoršej fázy. OneDrive však nedávno oznámil, že rozširuje túto funkciu na podporu všetkých typov súborov(all file types) . To nielenže umožňuje používať OneDrive na viac účelov, ale tiež pridáva funkcie k existujúcej funkcii histórie verzií.
História verzií(Version History) OneDrive obnovuje staré súbory
Keďže táto funkcia je teraz k dispozícii pre všetky typy súborov, nemusíte sa obávať, že vaše súbory budú náhodne upravované. Táto funkcia môže byť užitočná, ak veľa pracujete so súbormi PDF(PDFs) , obrázkami(Images) , projektmi (Projects)AutoCAD , videami(Videos) a súbormi dokumentov balíka Office(Office Document) . Alebo ak veľa pracujete na projektových súboroch, história verzií vám môže veľmi pomôcť, ak s niekým spolupracujete. Pretože bude ľahké vrátiť zmeny, ak sa nezmestia.
Keďže história verzií je určená na ochranu vašich súborov pred nechcenými náhodnými zmenami a nie na uchovávanie záznamov o ich histórii. OneDrive bude uchovávať staršiu verziu vášho súboru iba 30 dní. A potom bude staršia verzia úplne odstránená.
Ako používať históriu verzií(Version History) vo OneDrive
História verzií(Version History) je najdôležitejšou funkciou, ktorú ponúka poskytovateľ cloudového úložiska. Hoci OneDrive už túto funkciu mal pre dokumenty balíka Office(Office) , jeho rozšírenie na všetky typy súborov je určite skvelým krokom. Disk Google(Google Drive) už túto funkciu ponúka a podobné kroky môžete použiť na obnovenie späť na verziu.
Obnovenie súborov na staršiu verziu je veľmi jednoduché. Otvorte svoje konto OneDrive a prejdite na súbor, ktorého verzie hľadáte.
Kliknite pravým tlačidlom myši na súbor a vyberte možnosť „ História verzií(Version History) “ na zobrazenie starších verzií tohto súboru. Teraz môžete kliknúť na ktorúkoľvek staršiu verziu a zobraziť ju alebo obnoviť. Pred obnovením do aktuálneho umiestnenia sa odporúča skontrolovať staršiu verziu.
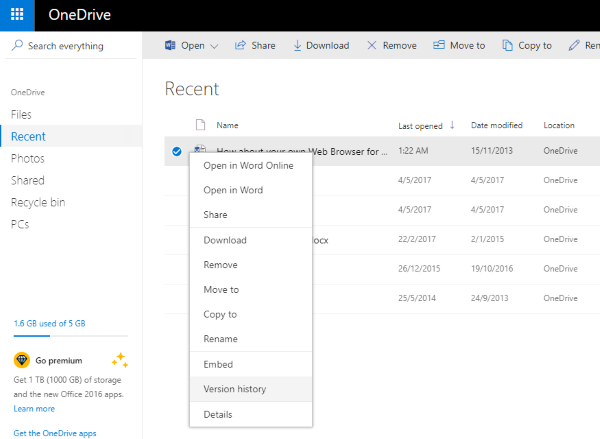
Okrem dátumu a času úpravy je uvedený aj používateľ, ktorý zmeny vykonal. Aby ste mohli okamžite vrátiť zmeny vykonané používateľom prepnutím na staršiu verziu, než je jeho verzia.
Táto funkcia sa už začala zavádzať a túto funkciu môžete čoskoro očakávať vo svojom účte OneDrive. V blogovom príspevku sa spoločnosť Microsoft(Microsoft) zmienila o tejto funkcii iba pre osobné účty a o (Personal Accounts)OneDrive for Business nie sú žiadne správy – boli by sme však radi, keby nám to v sekcii komentárov nižšie mohol potvrdiť ktorýkoľvek používateľ služby OneDrive for Business.
Related posts
História verzií systému Android od Cupcake (1.0) po Oreo (10.0)
Ako prispôsobiť typy súborov, automatické prehrávanie a nastavenia predvolených programov
Ako odstrániť ikonu OneDrive z Prieskumníka v systéme Windows 11/10
Ako odstrániť OneDrive z Windows 10 File Explorer
Ako zdieľať súbory z Prieskumníka do aplikácií ako Mail, Skype, Dropbox alebo OneDrive v dvoch krokoch
Vymažte históriu nedávnych súborov Prieskumníka v systéme Windows 10
Ako používať históriu súborov – riešenie zálohovania systému Windows 10
Opravte chybu Element History File Not Found v systéme Windows 10
Chyba OneDrive 0x8007016A: Poskytovateľ cloudových súborov nie je spustený
Stiahnite si a nainštalujte OneDrive pre Windows do počítača
Táto položka možno neexistuje alebo už nie je k dispozícii – chyba OneDrive
Ako uvoľniť miesto, keď je jednotka História súborov plná
Ako znova pripojiť jednotku histórie súborov v systéme Windows
Ako používať históriu súborov so sieťovými jednotkami a umiestneniami na zálohovanie údajov
Ako pridať nastavenia synchronizácie OneDrive v Editore miestnych zásad skupiny
Ako vypnúť upozornenie OneDrive v tento deň v systéme Windows 11/10
Zakázať upozornenia OneDrive, keď sa synchronizácia automaticky pozastaví
Vyskytol sa problém s vaším účtom: chyba OneDrive for Business
Tento účet už synchronizujete – chyba OneDrive pre Mac
Ako používať OneDrive na prístup k súborom v počítači so systémom Windows 11/10
