Použitie overovača ovládačov na opravu chýb modrej obrazovky smrti (BSOD).
Driver verifier je nástroj systému Windows, ktorý je špeciálne navrhnutý na zachytávanie chýb ovládača zariadenia. Používa sa špeciálne na nájdenie ovládačov, ktoré spôsobili chybu (Death)modrej obrazovky(Blue Screen) smrti ( BSOD ). Použitie overovača ovládača(Driver) je najlepším prístupom na zúženie príčin zlyhania BSOD .

Použitie overovača ovládačov(Driver Verifier) na opravu chýb (Death)modrej obrazovky(Blue Screen) smrti ( BSOD ).
Overovač ovládačov(Driver) je užitočný iba vtedy, ak sa môžete normálne prihlásiť do systému Windows(Windows) , nie v núdzovom režime, pretože v núdzovom režime sa väčšina predvolených ovládačov nenačíta. Ďalej sa uistite, že ste vytvorili bod obnovenia systému(System Restore) .
DÔLEŽITÉ: (IMPORTANT:) Uistite(Make) sa, že ste po ukončení používania overovača ovládača vypli z núdzového režimu. V núdzovom režime otvorte cmd s právami správcu a zadajte príkaz „ verifier /reset “ (bez úvodzoviek), potom stlačte kláves Enter, čím zastavíte overovač ovládača.
Pred posunom vpred sa uistite, že sú povolené minidumps . Minidump(Well) je súbor, ktorý ukladá dôležité informácie o zlyhaní systému (Minidump)Windows . Iným slovom, kedykoľvek váš systém zlyhá, udalosti vedúce k tomuto zlyhaniu sa uložia do súboru minidump (DMP)(minidump (DMP) file) . Tento súbor je kritický pri diagnostike
vášho systému a možno ho povoliť ako:
a. Stlačte kláves Windows + R, zadajte sysdm.cpl a stlačte kláves Enter.

b. Vyberte kartu Rozšírené(Advanced tab) a kliknite na položku Nastavenia v časti Spustenie(Startup) a obnovenie(Recovery) .
c. Uistite sa, že nie je začiarknuté políčko Automaticky reštartovať .(Automatically restart)
d. Teraz vyberte Malý výpis pamäte (256 KB)(Small memory dump (256 KB)) v časti Záhlavie informácií o ladení .(Write)

e. Ak používate Windows 10 , použite automatický(Automatic) výpis pamäte.
f. Nakoniec(Finally) sa uistite, že adresár Small dump je uvedený ako %systemroot%\Minidump
g. Reštartujte počítač.
Použitie overovača ovládačov(Driver Verifier) na opravu chýb (Death)modrej obrazovky(Blue Screen) smrti ( BSOD ):
1. Prihláste sa do systému Windows a do vyhľadávacieho panela zadajte cmd.
2. Potom naň kliknite pravým tlačidlom myši a vyberte „ Spustiť ako správca. (Run as Administrator.)“
3. Teraz zadajte nasledujúci príkaz do cmd a stlačte Enter:
verifier
4. Začiarknite políčko Vytvoriť vlastné nastavenia (pre vývojárov kódu)(Create custom settings(for code developers)) a potom kliknite na tlačidlo Ďalej.(Next.)

5. Vyberte všetko okrem náhodnej simulácie nízkych zdrojov( Randomized low resources simulation) a kontroly súladu s DDI(DDI compliance checking) .
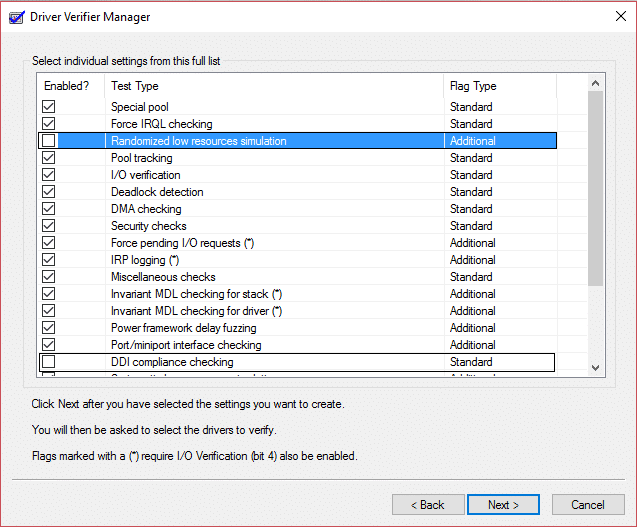
6. Ďalej začiarknite políčko „ Vybrať názvy ovládačov zo zoznamu(Select driver names from a list) “ a kliknite na Ďalej.

7. Vyberte všetky ovládače okrem tých, ktoré poskytuje spoločnosť Microsoft.
8. Nakoniec kliknutím na tlačidlo Dokončiť( Finish) spustite overovač ovládača.
9. Uistite sa, že je spustený overovač ovládača zadaním nasledujúceho príkazu do admin cmd:
verifier /querysettings
10.Ak je overovač spustený, vráti zoznam ovládačov.
11.Ak overovač ovládača znova nefunguje, spustite ho podľa vyššie uvedených krokov.
12. Reštartujte počítač a pokračujte v normálnom používaní systému, kým sa nezrúti. Ak haváriu spustí niečo konkrétne, urobte to opakovane.
Poznámka: (Note:) Hlavným cieľom(Main Objective) vyššie uvedeného kroku je, že chceme, aby náš systém zlyhal, pretože overovateľ ovládača kladie dôraz na vodičov a poskytne úplnú správu o havárii. Ak váš systém nepadne, nechajte overovač ovládača bežať 36 hodín, kým ho zastavíte.
13. Nakoniec, keď skončíte s používaním overovača ovládačov, spustite systém v núdzovom režime. (Odtiaľ povoľte rozšírenú staršiu zavádzaciu ponuku).
14. Otvorte cmd s právom správcu a napíšte verifier /reset a stlačte Enter.
15. Celým motívom vyššie uvedených krokov je, že chceme vedieť, ktorý ovládač vytvára BSOD ( modrá obrazovka (Blue Screen)smrti(Death) ) .
16. Po úspešnom zaprotokolovaní chyby v súbore s výpisom pamäte (vykonáva sa to automaticky pri zlyhaní počítača), stačí stiahnuť a nainštalovať program s názvom BlueScreenView .
17. Načítajte súbory Minidump alebo Memory dump z C:\Windows\Minidump alebo C:\Windows (majú príponu .dmp(.dmp extension) ) do BlueScreenView.
18. Ďalej získate informácie o tom, ktorý ovládač spôsobuje problém, stačí nainštalovať ovládač a váš problém bude vyriešený.

19.Ak neviete o konkrétnom ovládači, vyhľadajte ho na Googli a zistite o ňom viac.
20. Reštartujte počítač, aby ste uložili všetky zmeny.
Chyby, ktoré môže opraviť Driver Verifier :
DRIVER_VERIFIER_DETECTED_VIOLATION ( Verifikátor ovládača zistené porušenie(Driver Verifier Detected Violation) )
KERNEL_SECURITY_CHECK_FAILURE ( zlyhanie kontroly zabezpečenia jadra(Kernel Security Check Failure) )
DRIVER_VERIFIER_IOMANAGER_VIOLATION ( Porušenie Iomanager Verifier Verifier(Driver Verifier Iomanager Violation) )
DRIVER_CORRUPTED_EXPOOL ( Expool poškodený ovládačom(Driver Corrupted Expool) )
DRIVER_POWER_STATE_FAILURE (Zlyhanie stavu napájania ovládača)(DRIVER_POWER_STATE_FAILURE (Driver Power State Failure))
KMODE_EXCEPTION_NOT_HANDLED ( Nespracovaná výnimka(KMODE Exception) KMODE Chyba(Error) )
(NTOSKRNL.exe Blue Screen)NTOSKRNL.exe Chyba modrej obrazovky smrti(Death) ( BSOD ).
Toto je koniec príručky „ Použitie overovača ovládačov na opravu chýb modrej obrazovky smrti (BSOD)(Using Driver Verifier to fix Blue Screen of Death (BSOD) errors) , ale ak máte stále nejaké otázky týkajúce sa tohto problému, neváhajte sa ich opýtať v sekcii komentárov.
Related posts
Modrá obrazovka smrti BSOD sa reštartuje príliš rýchlo v systéme Windows?
Ako opraviť oranžovú obrazovku smrti v systéme Windows 11/10
Opravte chybu Ntfs.sys Failed BSOD Error v systéme Windows 10
Bezplatné aplikácie generátora falošnej modrej obrazovky smrti pre Windows 10
Opravte chybu hardlock.sys Blue Screen Of Death v systéme Windows 11/10
Príručka na riešenie problémov s modrou obrazovkou smrti pre Windows 10
Analyzujte súbory .dmp Memory Dump pomocou WhoCrashed
Ako použiť klávesnicu na vynútenie modrej obrazovky smrti v systéme Windows
Opravte chybu aksfridge.sys modrej obrazovky v systéme Windows 10
SYSTÉMOVÁ VÝNIMKA NESPRACOVANÁ (ldiagio.sys) BSOD
Opravte EVENT TRACING FATAL ERROR Chybu modrej obrazovky na počítači so systémom Windows
Opravte chybu modrej obrazovky Klif.sys v systéme Windows 11/10
Opravte modrú obrazovku FAT FILE SYSTEM (fastfat.sys) v systéme Windows 10
Ako používať BlueScreenView v systéme Windows 11/10
Opravte chybu WDF_VIOLATION s modrou obrazovkou v systéme Windows 11/10
Opravte chybu zastavenia APC_INDEX_MISMATCH v systéme Windows 11/10
Opravte chybu KERNEL DATA INPAGE ERROR (Msis.SYS) v systéme Windows 11/10
Opravte chybu Sdbus.sys Blue Screen Of Death v systéme Windows 11/10
Opravte modrú obrazovku RDR_FILE_SYSTEM v systéme Windows 10
Chyba BSOD SYSTEM_SERVICE_EXCEPTION (ks.sys) v systéme Windows 11/10
