Použite Plánovač na sledovanie úloh pri práci z domu
Pri práci z domu väčšinou strácame pojem o čase a končíme s nedokončenými úlohami. Plánovanie a vytváranie poznámok je teda najlepším postupom, ktorý používame. Ale čo ak vám poviem, že tieto veci nepotrebujete a napriek tomu dokončíte svoju prácu včas. V tomto článku sa naučíme používať Microsoft Planner a sledovať úlohy pri práci z domu(working from home)(working from home) .
Microsoft Planner je aplikácia na úlohy, ktorá sa dodáva iba s Office 365 . V týchto dňoch karantény sa poďme naučiť, ako používať aplikáciu, aby sme boli produktívnejší. Aj keď nás to, že sme doma, môžeme leniviť, uprednostňovanie úloh je to, čo musíme robiť.

(Use Microsoft Planner)Na sledovanie úloh použite Microsoft Planner
Aplikácia pracuje s „ plánmi(Plans) “ prepojenými so skupinami (Groups)Office 365 . To znamená, že všetky úlohy alebo plány fungujú podľa skupiny, do ktorej patria. Po vytvorení nového plánu sa automaticky vytvorí aj nová skupina. Pokiaľ nie je úloha priradená k existujúcej skupine, vždy sa vytvorí nová skupina. Ale ak tomu nerozumiete, potom sa nebojte, budete sa učiť pri každodennej práci.
Prečítajte si(Read) : Ako pridať plány a úlohy v Microsoft Planneri .
Keď pracujeme pre organizáciu, či už je veľká alebo malá, rozlišujeme aj jedinú úlohu. Od plánovania po dokončenie(Completion) rozdeľujeme úlohu do viacerých etáp. Plánovač nám umožňuje vytvárať takéto vedrá, aby sme mohli rozlišovať medzi úlohami. Teraz si(To-Do) menšie organizácie môžu rozdeliť úlohy, ako sú Úlohy , Prebieha(In Progress) , Dokončené(Completed) . Avšak konvencia pomenovania a č. v porovnaní s väčšími organizáciami.
Keď ide o písanie článku, snažíme sa štruktúrovať aliasing, ako je plánovanie(Planning) , výskum(Research) , písanie(Writing) , úpravy(Editing) , kontrola(Reviewing) , odoslané na kontrolu atď. Na zobrazenie (Submitted for Review)postupu(Progress) úloh môžeme použiť aj lišty priebehu.
Ak chcete vytvoriť úlohy(Tasks) , musíte vytvoriť segmenty(Buckets) . Vedrá(Buckets) obsahujú úlohy podľa toho.
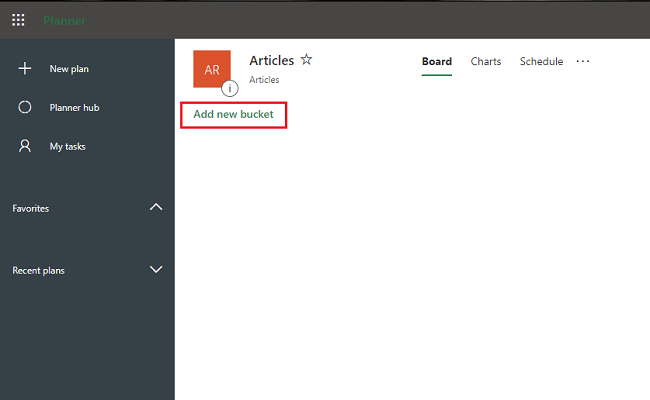
Zadajte názov vedra.
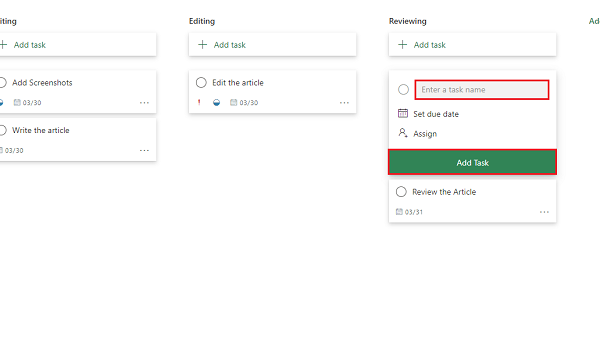
Zadajte názov úlohy, nastavte termín(due date) splnenia a priraďte ho zamestnancovi.
Kliknite na Pridať (Add) úlohu(Task) a úloha sa vytvorí.
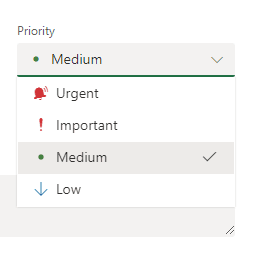
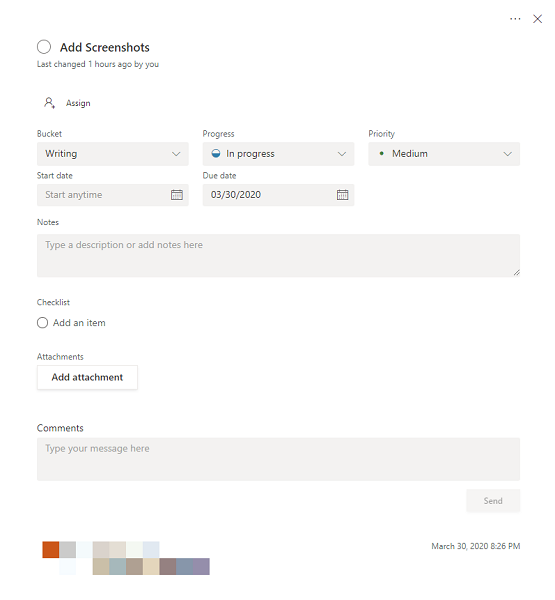
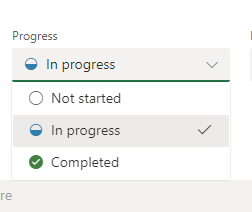
Ak chcete skontrolovať celkový priebeh plánu(Plan) a úloh(Tasks) , kliknite na Grafy(Charts) z ponuky vyššie. Všetkým možným spôsobom vám ukáže stav plánu.
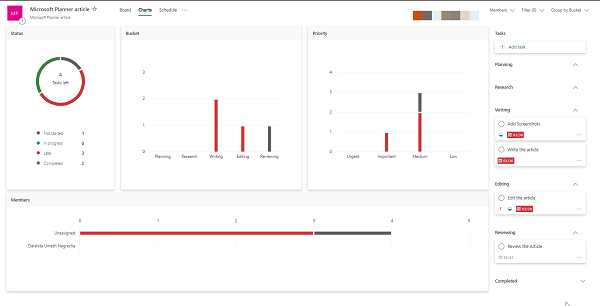
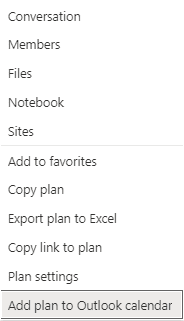
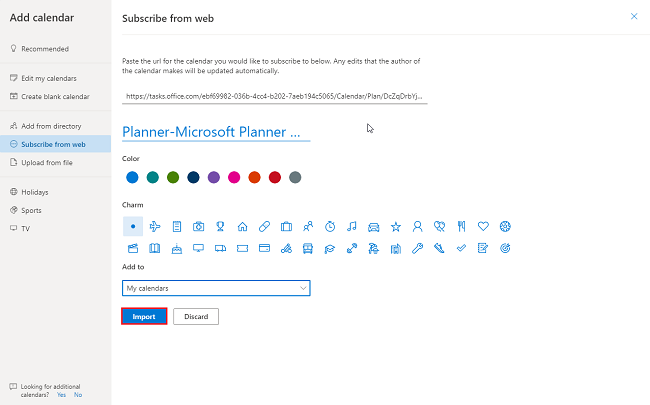
Teraz týmto spôsobom môžete sledovať každú úlohu pomocou aplikácie Microsoft Planner(Microsoft Planner) .
Ak ju používate na dennej báze so širším využitím, vyjde vám ako najvýkonnejšia a najužitočnejšia aplikácia.
Related posts
Ako nakonfigurovať a aktualizovať priebeh úloh v Microsoft Planneri
Ako zmeniť pozadie alebo motív v Microsoft Planneri
Príručka Microsoft Planner: Všetko, čo potrebujete vedieť
Pomocou bezplatného testu VPN skontrolujte, či vaša sieť VPN funguje alebo či unikajú údaje
Cesta zdroja je príliš dlhá? Na odstránenie súborov s takýmito chybami použite SuperDelete
Ako povoliť a používať pripojenie vzdialenej pracovnej plochy v systéme Windows 11/10
Pomocou klávesovej skratky Win+Shift+S nasnímajte snímky obrazovky v systéme Windows 10
Použite DSynchronize na jednoduchú synchronizáciu súborov a priečinkov medzi jednotkami
Ako otvoriť a používať baterku Windows Mixed Reality
Zapnite alebo vypnite používanie rozpoznávania reči v zmiešanej realite Windows
Na výpočty dátumu použite Windows Calculator
Na extrahovanie zvukových stôp použite softvér Pazera Free Audio Extractor
Použite príkazový riadok DiskUsage.exe na zistenie využitia miesta na disku
Zakázať výzvu Použiť odporúčané nastavenia prehliadača v prehliadači Edge
Ako vytvárať, odstraňovať a používať virtuálne plochy v systéme Windows 11/10
Sprievodca právami na používanie produktov pre multilicenčné produkty (PUR).
Ako povoliť a používať Bluetooth Swift Pair v systéme Windows 11/10
Centrum akcií systému Windows 10: Ako ho otvoriť, používať a prispôsobiť
Na obnovenie odstránených záložiek použite nástroj Chrome Bookmarks Recovery Tool
Na sledovanie filmov a napaľovanie DVD použite 3nity Media Player
