Použite PDF Data Connector v Exceli na import údajov PDF do tabuľky
Import údajov z dokumentov PDF do tabuliek programu Excel(Excel) sa stal jednoduchším vďaka nástroju PDF Data Connector . Podobne ako pri akomkoľvek inom zdroji údajov v Exceli(Excel) môžu teraz predplatitelia Office 365 nadviazať spojenie medzi Excelom(Excel) a dokumentom PDF . Týmto spôsobom používatelia vyberú údaje, ktoré chcú importovať do tabuľky Excel . Import údajov PDF do tabuliek Excelu(Importing PDF data into Excel spreadsheets) je súčasťou funkcie Excel Get & Transform .
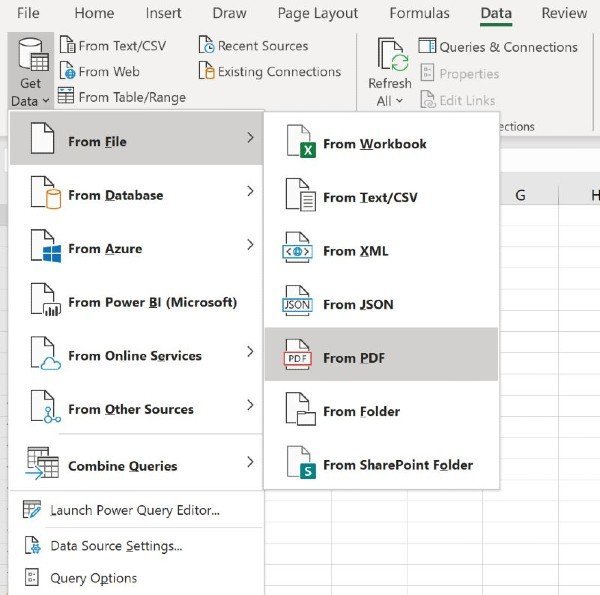
Ako používať PDF Data Connector v programe Microsoft Excel
Aby ste mohli používať funkciu importu(Excel’s PDF importer feature) PDF v Exceli , musíte najprv pripojiť dokument PDF k tabuľke Excelu(connect a PDF document to the Excel spreadsheet) , na ktorej pracujete.
Nasledujú kroky, ktoré prevedú používateľov Office 365 , ako vytvoriť spojenie medzi dokumentom PDF a tabuľkou programu Excel(Excel) :
- Vytvorte novú tabuľku programu Excel.
- Otvorte ponuku Získať údaje(Get Data) z karty Údaje(Data) na páse s nástrojmi.
- Vyberte položku Zo súboru > Z PDF.
- Nájdite dokument PDF , ktorý chcete použiť.
- Vyberte údaje, ktoré chcete importovať.
Po výbere dokumentu PDF , z ktorého chcete importovať údaje, sa v okne navigátora zobrazí zoznam tabuliek, ktoré môžete importovať do tabuľky Excel .
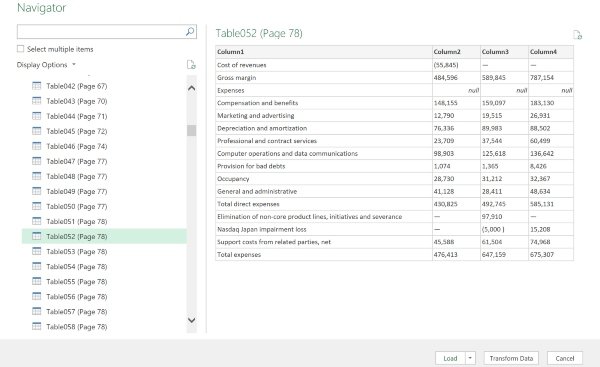
Teraz vyberte ľubovoľný počet prvkov dokumentu PDF , ktoré chcete importovať do Excelu(Excel) . Všetko(All) , čo musíte urobiť, je kliknúť na tlačidlo Načítať(Load) , čím prenesiete údaje do tabuľky. Používatelia Excelu(Excel) môžu tiež vybrať možnosť Transformovať údaje(Transform Data) , aby vyčistili údaje a pripravili ich na analýzu, s láskavým dovolením Editora Power Query(Power Query Editor) .
Ako importovať viacero stránok PDF do (PDF)Excelu(Excel) naraz
Postup, ktorý sme si doteraz ukázali, je užitočný pri importe dát z jedného PDF dokumentu do Excelu(Excel) . Môže však nastať situácia, že budete musieť importovať dáta z viacerých stránok naraz.
Všetko, čo musíte urobiť, je zadať začiatočnú(Start) a koncovú(End) stránku ako voliteľné parametre pre pripojenie PDF . Pokračujte a vyvolajte nasledujúci vzorec z editora Power Query(Power Query Editor) :
Pdf.Tables(File.Contents("C:\Sample.pdf"), [StartPage=5, EndPage=10])
Považujete novú funkciu importu PDF v Exceli za užitočnú? Dajte nám vedieť v komentároch nižšie.(Do you find Excel’s new PDF importer feature useful? Let us know in the comments below.)
Medzitým existuje 10 najužitočnejších tipov a trikov programu Excel pre začiatočníkov(10 most useful Excel tips and tricks for beginners) , ktoré musíte poznať. Pozrite sa na ne!
Related posts
Použite novú funkciu Excel Mobile „Vložiť údaje z obrázku“.
Použite súhrnné funkcie na zhrnutie údajov v Exceli
Použite Excel ako nástroj na kopírovanie údajov z webu
Ako používať funkciu automatického typu údajov v Exceli
Ako previesť súbor Excel do formátu PDF online pomocou Disku Google
Ako používať doplnok Data Visualizer pre Excel na vytváranie vývojových diagramov
Výukový program programu Microsoft Excel pre začiatočníkov
Ako premenovať rad údajov v grafe alebo tabuľke programu Excel
Ako zmeniť predvolený formát súboru na ukladanie vo Worde, Exceli, PowerPointe
Ako zastaviť alebo vypnúť zdieľanie zošitov v Exceli
Oprava načítavania údajov. Počkajte niekoľko sekúnd a skúste znova vystrihnúť alebo skopírovať Chyba v Exceli
Ako používať finančnú funkciu trvania v Exceli
Ako používať funkciu Percentile.Exc v Exceli
Ako zlúčiť údaje vo viacerých súboroch programu Excel
Ako používať funkcie INT a LCM v Exceli
Ako uzamknúť bunky vo vzorci programu Excel, aby ste ich chránili
Ako extrahovať názvy domén z adries URL v programe Microsoft Excel
Zmapovanie údajov v Exceli
Ako nastaviť, koľko údajových dlaždíc sa používa v systéme Windows 8.1
Ako používať funkciu DISC v Exceli
