Potrebujete bránu firewall tretej strany na počítačoch Mac a Windows?
V dnešnom svete už majú operačné systémy Windows aj Mac zabudovaný firewall. Pokiaľ ide o bezpečnosť, vstavaný firewall urobí polovicu práce, zatiaľ čo firewall, ktorý je súčasťou vášho preferovaného bezpečnostného balíka, urobí zvyšok. Už nie je veľa dôvodov zvažovať inštaláciu samostatného osobného firewallu.

Samozrejme, existujú špecifické situácie, v ktorých by ste chceli zabezpečiť absolútne minimum bezpečnosti. To by znamenalo, že možno budete potrebovať ďalšiu vrstvu brány firewall. Na rozdiel od toho, čo niektorí hovoria na internete, stále existuje veľa dostupných produktov brány firewall, platených aj bezplatných, z ktorých si môžete vybrať.
Najlepší firewall tretej strany, ktorého inštaláciu by ste mali zvážiť(The Best Third-Party Firewall You Should Consider Installing)
Len na doplnenie toho, čo už bolo povedané, váš WiFi router má tiež svoj vlastný firewall, ktorý dopĺňa vstavaný produkt z operačného systému vášho zariadenia, ako aj vami vybraný bezpečnostný balík. Používa NAT (Network A(A) ddress T(N) ranslation )(T) na priradenie IP adresy každému zariadeniu v rozsahu viditeľnom len v lokálnej sieti. Niekomu to ani potom nemusí stačiť.
Existujú aj tie neuveriteľne zriedkavé prípady, keď sa počítač pripája priamo na internet, pričom v takom prípade by bol užitočnejší ďalší firewall. Za okolností, ktoré vás privedú na cesty, používanie verejného WiFi buď v kaviarni alebo v hotelovej izbe, vám router neprospeje. To vás stavia do nechcenej pozície, že ste zraniteľnejší voči kybernetickým útokom. Pre tieto príležitosti možno budete potrebovať dodatočný firewall alebo virtuálnu (N)(Virtual Private Network (VPN))súkromnú(V) sieť ((P) VPN ) .

Našťastie, aj keď existujú platené produkty, ktoré sa vás môžu pokúsiť oklamať nepotrebnými funkciami, tie bezplatné by mali poskytnúť veľa dodatočnej ochrany nad rámec toho, čo už existuje.
Pochopte, že väčšina brán firewall tretích strán sa pokúsi prevziať kontrolu nad tým, ako programy používajú vašu sieť a pripájajú sa na internet. Ide o zaistenie bezpečnosti a obmedzenie pravdepodobnosti narušenia siete. Pridanie ďalšej brány firewall môže tiež pomôcť uistiť sa o akýchkoľvek slabinách vašich existujúcich bezpečnostných opatrení.
Bezplatný firewall ZoneAlarm(ZoneAlarm Free Firewall)(ZoneAlarm Free Firewall)

Najlepšou voľbou v ochrane firewallmi tretích strán je ZoneAlarm Free Firewall , a to už nejaký čas existuje. Pri spárovaní so špičkovým bezplatným antivírusom alebo jeho vlastným vstavaným antivírusovým komponentom máte základ skvelého bezpečnostného systému.
ZoneAlarm je jedným z najpopulárnejších dostupných Windows firewallov. Je ľahký, ľahko sa používa, plne vybavený a zadarmo. Jednou z užitočnejších funkcií je ďalšia výhoda pripojenia k DefenseNet , čo je živá databáza hrozieb v reálnom čase, ktoré upozorňujú váš firewall na prichádzajúce útoky.
Brána firewall obsahuje „skrytý režim“, ktorý chráni vaše pripojenia pred hackermi, zahŕňa služby ochrany identity a blokuje malvér. Skryje otvorené porty, identifikuje abnormálnu prevádzku, deaktivuje škodlivé programy a ponúka 5 GB online zálohy dát cez iDrive. Ak ste v USA, môžete požiadať spoločnosť o pomoc pri obnove obete v prípade krádeže identity.
ZoneAlarm sa aktualizuje automaticky a môžete si ho nainštalovať na operačné systémy Windows 7 , 8, 8.1 a 10. Každý, kto veľa používa internet, či už na voľný čas alebo podnikanie, zistí, že je to vynikajúca voľba pre domáce wifi siete a notebooky, ktoré sa chcú pripojiť k verejným internetovým hubom.
Inštalácia brány ZoneAlarm Free Firewall(Installing ZoneAlarm Free Firewall)

Všetko, čo potrebujete, aby ste mohli začať, je internetové pripojenie na stiahnutie a e-mailová adresa na aktiváciu.
- Prejdite na oficiálnu webovú stránku ZoneAlarm(ZoneAlarm official website) .
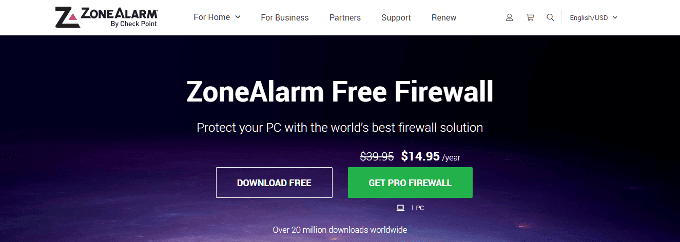
- ZoneAlarm ponúka možnosť Pro za ročný poplatok 14,95 $, ale toto preskočíme, pretože bezplatná verzia je pre naše potreby viac než dostatočná.
- Kliknite na tlačidlo STIAHNUŤ ZDARMA(DOWNLOAD FREE) .
- Budete prenesený na inú stránku s dostupným stiahnutím. Vyberte názov súboru a umiestnenie programu a vyberte možnosť Uložiť(Save) .

- Na stránke pravdepodobne dostanete aj ponuku na mobilnú bezpečnosť ZoneAlarm(ZoneAlarm Mobile Security) .

- Nejde o nič iné ako o 7-dňovú skúšobnú ponuku a je len na vás, či ju využijete.
- Teraz, keď je softvér stiahnutý, pokračujte a spustite ho. Ikonu by ste mali nájsť na vybranom mieste.
- Hneď prvé okno vás požiada, aby ste vybrali možnosť Rýchla inštalácia(Quick Install) alebo Vlastná inštalácia(Custom Install) .

- Rýchla inštalácia(Quick Install) vám poskytne všetky vybraté predvolené funkcie. Vlastná inštalácia(Custom Install) bude vyžadovať ďalšie kroky na prispôsobenie ZoneAlarm tak, ako chcete, aby fungoval. V tomto návode použijeme rýchlu inštaláciu(Quick Install) .
- Prečítajte si zmluvu s koncovým používateľom(End User Agreement) a kliknite na tlačidlo Súhlasím(Agree) .
- Dajte mu nejaký čas na úplnú inštaláciu softvéru.
- Po dokončení vás ZoneAlarm požiada o poskytnutie e-mailovej adresy, aby ste mohli dostávať budúce ponuky a aktualizácie.
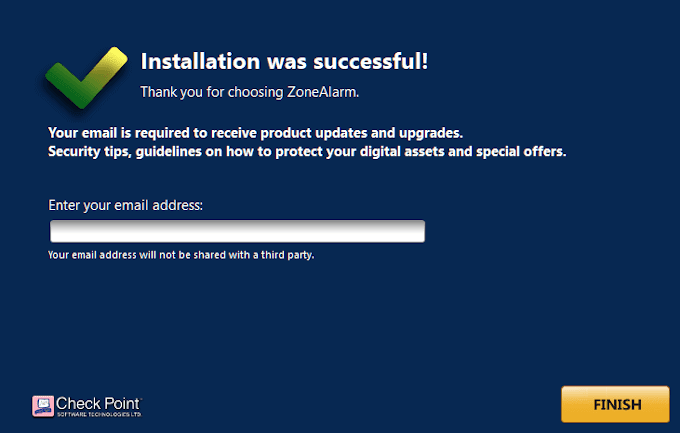
- ZoneAlarm sľubuje, že informácie nebudú zdieľané s tretími stranami. Takže pokiaľ to nie je problém, ZoneAlarm Free Firewall by mal byť jediným firewallom tretej strany, ktorý potrebujete.
- Teraz môžete spustiť ZoneAlarm . Najlepšie by bolo reštartovať zariadenie, aby ste sa uistili, že všetko funguje správne.
- Po reštarte spustite ZoneAlarm.

- V úvodnom okne vidíte, čo bolo aktivované a aktuálne spustené a čo nie. Ak chcete, môžete si aktivovať vstavaný antivírus, ktorý ZoneAlarm poskytuje. Ak však už máte dobrý antivírus, môže byť najlepšie nechať túto funkciu vypnutú.
A čo MacOS?(What About MacOS?)
Na rozdiel od všeobecného presvedčenia, MacOS môže čeliť vážnym problémom pri riešení votrelcov rovnako ako Windows . Podobne najväčšou hrozbou pre zariadenie MacOS je používanie internetu na verejnom pripojení. Práve v týchto chvíľach si budete priať dodatočnú ochranu.
Pokiaľ ide o Mac , existujú dve možné riešenia brány firewall tretej strany v závislosti od vášho rozpočtu. Tí, ktorí potrebujú bezplatnú podporu, by sa mali so svojimi problémami pozrieť na Avast pre Mac . (Avast for Mac)Je to už nejaký čas veľké meno na antivírusovom trhu a ponúka skvelé softvérové balíky, ktoré zahŕňajú brány firewall.

Norton Antivirus a Vallum sú preferované, ak ste v poriadku s minimom peňazí. Medzi nimi je Vallum jediný, ktorý obsahuje aplikáciu brány firewall. Jeho dizajn dopĺňa bránu firewall macOS, ktorá dokáže zachytiť pripojenia na aplikačnej vrstve a udržať ich uzamknuté, kým sa nerozhodnete, ako pokračovať.
Vallum je najviac odporúčaný z týchto troch na vašu ochranu. Umožňuje vytvorenie vlastného zoznamu aplikácií s prispôsobiteľnými preddefinovanými pravidlami na rozhodnutie, ktorým aplikáciám je povolený prístup na internet. Aplikácie môžete rýchlo a jednoducho zablokovať alebo povoliť pomocou funkcie podpory presunutia myšou. Zastavte odchádzajúce pripojenia rôznymi spôsobmi, ako je geografická poloha, vopred definované plánovanie alebo množstvo iných metód.
Inštalácia Vallum(Installing Vallum)

Vallum slúži ako skvelý malý nástroj, ktorý pomáha monitorovať všetky pripojenia vašich aplikácií. Ak nie ste s produktom spokojní, môžete si zakúpiť jednu licenciu za 15 USD vrátane plnej záruky vrátenia peňazí do 15 dní.
- Prejdite na oficiálnu stránku a prejdite nadol, aby ste našli odkaz na stiahnutie. Bude to sivé tlačidlo s nápisom VALLUM(VALLUM ) , po ktorom bude nasledovať aktuálna verzia.

- Po stiahnutí dvakrát kliknite na ikonu a nechajte ju nainštalovať.
Predvolená konfigurácia Vallum(Vallum) je nenápadná a nebude vyžadovať žiadnu interakciu. Všetko, čo musíte urobiť, je presunúť ikonu aplikácie z Findera(Finder) do hlavného okna Vallum , ak ju chcete zablokovať.

Vallum zostane v rohu panela s ponukami vášho Macu, aby nezasahoval a neznečisťoval váš dock alebo plochu.
Related posts
Mikrofón zoomu nefunguje v systéme Windows alebo Mac? Tu je 8 opráv, ktoré môžete vyskúšať
9 opráv, keď Xbox Party Chat nefunguje
Tlačidlo Print Screen nefunguje v systéme Windows 10? Ako to opraviť
Ako opraviť chybu „Server RPC je nedostupný“ v systéme Windows
OPRAVA: Nesystémový disk alebo chyba disku v systéme Windows
Ako opraviť chybu „Ochrana prostriedkov systému Windows nedokázala vykonať požadovanú operáciu“.
Dve jednoduché opravy pre kód chyby 0x80072efe Windows Update
Ultimate Troubleshooting Guide pre Windows 7/8/10 Problémy s pripojením k domácej skupine
Ako opraviť chyby „Windows zastavil toto zariadenie“ Kód 43 v systéme Windows
Ako opraviť zasekávanie myši v systéme Windows 10
OPRAVA: Xbox Controller sa stále odpája
Čo robiť, ak sa Windows Store neotvorí
Ako opraviť kód chyby systému Windows 0x80070005
OPRAVA: Chyba 0x80070490 v aplikácii Windows Update a Mail
8 vecí, ktoré môžete vyskúšať, ak vaše slúchadlá nefungujú v systéme Windows
Ako opraviť „Nedostatok zdrojov ovládača USB“ v systéme Windows 10
5 opráv pre generickú chybu ovládača monitora PNP v systéme Windows 11/10
Modrá obrazovka smrti BSOD sa reštartuje príliš rýchlo v systéme Windows?
OPRAVA: Prečo sa môj predvolený prehliadač stále mení v systéme Windows?
Oprava chyby „Systém Windows nemohol automaticky zistiť nastavenia servera proxy v tejto sieti“.
