Poskytovateľ kryptografických služieb systému Windows ohlásil chybu
Niekedy, keď sa pokúšame umiestniť digitálny podpis do súboru PDF pomocou softvéru navrhnutého špeciálne na tento účel, zobrazí sa chybové hlásenie s niektorým z nasledujúcich popisov:
The Windows Cryptographic Service Provider reported an error. Invalid provider type specified, invalid signature, security broken, code 2148073504 or keyset does not exist
Problém vo väčšine prípadov vzniká v dôsledku zastaraných certifikátov alebo poškodených nastavení v registri. Takže prvá vec, ktorú možno budete chcieť urobiť, je obnoviť alebo znova vytvoriť profil používateľa v doméne, aby ste skontrolovali výsledok.
Poskytovateľ kryptografických služieb systému Windows(Windows Cryptographic Service Provider) ohlásil chybu
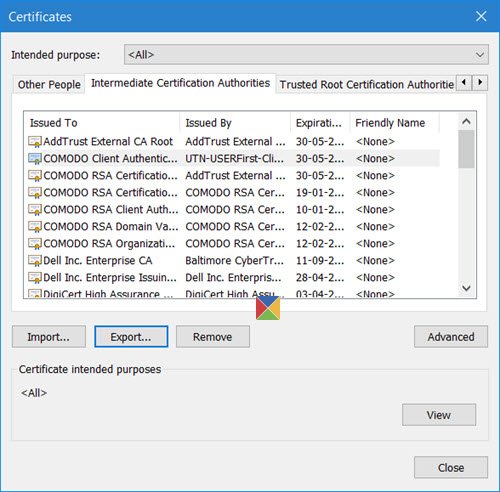
According to Microsoft, a cryptographic service provider (CSP) contains implementations of cryptographic standards and algorithms. At a minimum, a CSP consists of a dynamic-link library (DLL) that implements the functions in CryptoSPI (a system program interface). Providers implement cryptographic algorithms, generate keys, provide key storage, and authenticate users.
Ak sa stretnete s chybami poskytovateľa kryptografických služieb(Service Provider) , tu je niekoľko vecí, ktoré môžete vyskúšať:
- Reštartujte kryptografickú službu
- Skontrolujte Certifikát
- Preinštalujte certifikát
- Klientsky nástroj SafeNet Authentication
- Znova vytvorte priečinok Local Store spoločnosti Microsoft Cryptography
- Odinštalujte ePass2003.
1] Reštartujte kryptografickú službu
Spustite services.msc a reštartujte službu Windows Cryptographic Service(Windows Cryptographic Service) .
2] Skontrolujte certifikát
Otvorte Internet Explorer > Tools > Internet Možnosti siete(Options) Internet . Vyberte kartu Obsah(Content Tab) a kliknite na Certifikáty(Certificates) . Skontrolujte, či existuje certifikát pre program alebo poskytovateľa, ktorý poskytuje chyby. Ak chýba, budete musieť vytvoriť nový. Ak jej platnosť vypršala, odstráňte ju a vytvorte novú. Ak konkrétny certifikát nefunguje, vyberte iný certifikát a odstráňte staré certifikáty.
3] Preinštalujte certifikát
Preinštalujte celý sklad certifikátov a certifikáty používateľa.
4] Skontrolujte(Check) nástroj SafeNet Authentication Client Tool
Ak máte vo svojom systéme nainštalovanú aplikáciu SafeNet Authentication Client Tool , otvorte ju tak, že prejdete do jej inštalačného adresára alebo kliknete pravým tlačidlom myši na ikonu (SafeNet Authentication Client Tool)SafeNet na paneli úloh a v ponuke vyberiete položku Nástroje.
Kliknutím(Click) na ikonu v tvare ozubeného kolieska vstúpite do časti Rozšírené zobrazenie(Advanced View) . V časti Rozšírené zobrazenie(Advanced View) rozbaľte položku Tokeny(Tokens) a prejdite na certifikát, ktorý chcete použiť na podpis. Môžete ich nájsť v skupine Používateľské(User) certifikáty.
Potom kliknite pravým tlačidlom myši na svoj certifikát a z rozbaľovacej ponuky vyberte možnosť Nastaviť(Set) ako CSP . Opakujte rovnaký krok pre všetky certifikáty, ktoré používate.
Zatvorte SafeNet Authentication Client Tools a skúste dokumenty podpísať znova.
5] Znovu vytvorte priečinok Local Store spoločnosti Microsoft Cryptography
Prejdite do priečinka C:\ProgramData\Microsoft\Crypto\RSAPremenujte priečinok s označením S-1-5-18 . Reštartujte systém a zistite, či to pomôže.
6] Odinštalujte ePass2003
Ak máte nainštalovaný softvér ePass2003 , príčinou problému môže byť elektronický token ePass2003. V prvom rade je vhodné nechať ho odinštalovať a znova nainštalovať. Ak to chcete urobiť, prejdite do časti Nastavenia(Settings) nástroja, prejdite na položku Aplikácie(Apps) a funkcie a odinštalujte ju rovnako ako akúkoľvek inú aplikáciu.
Reštartujte počítač a znova nainštalujte ePass2003 . V čase preinštalovania sa uistite, že ste pri výbere možnosti CSP vybrali (CSP)Microsoft CSP . Veci by sa mali vrátiť do normálu a chyba poskytovateľa kryptografických služieb systému Windows by sa už nemala zobrazovať.(Windows)
All the best!
Súvisiace čítanie(Related read) : Služby systému Windows sa nespustia(Windows Services will not start) .
Related posts
Služba inteligentného prenosu na pozadí nefunguje v systéme Windows 11/10
Ako zapnúť protokolovanie ladenia v službe Windows Time Service
Čo je služba Windows Update Medic Service (WaaSMedicSVC.exe)?
Ako povoliť alebo zakázať službu IP Helper Service v systéme Windows 10
Problém s nahrávaním do služby Windows Error Reporting
Ako povoliť klientsku službu DNS, ak je v systéme Windows 10 sivá
Služba Connected Devices Platform Service (CDPSvc) Vysoká spotreba disku
Ako povolím službu Touch Keyboard and Handwriting Panel Service?
Na tomto počítači nie je spustená služba Windows Wireless Service
Riešenie problémov Nemožno spustiť službu protokolu na rozlíšenie názvov partnerov
Klientská služba DHCP poskytuje v systéme Windows 11/10 chybu Access Denied
Ako otvoriť Správcu služieb systému Windows; Spustiť, zastaviť, vypnúť služby
Services.msc sa neotvára v systéme Windows 11/10
V systéme Windows 11/10 chýba služba Windows Update Service
Ako zistiť, ktorý proces zastavil alebo spustil služby Windows
Ako povoliť protokolovanie ladenia pre službu Netlogon v systéme Windows 10
Služba Windows Search na lokálnom počítači sa spustila a potom zastavila
Ako povoliť alebo zakázať službu zaraďovania tlače v systéme Windows 11/10
Závislá služba alebo skupina sa nepodarilo spustiť v systéme Windows 11/10
Systém Windows nemohol spustiť službu, chyba 0x80070005, prístup bol odmietnutý
