Poradcovia pri riešení problémov so systémom Windows nefungujú v systéme Windows 11/10
Nefunguje nástroj na riešenie problémov s aktiváciou systému Windows(Windows Activation Troubleshooter) alebo akýkoľvek iný nástroj na riešenie problémov(Troubleshooter) ? Ak váš Poradca pri riešení problémov(Windows Troubleshooter) so systémom Windows prestal fungovať, nespustí sa, zasekne sa alebo sa zatvorí pred dokončením úlohy a možno zobrazuje chybové kódy ako 0x80070002, 0x8e5e0247, 0x80300113, 0x803c010b atď., Tento príspevok vám pomôže.

Problém bráni spusteniu poradcu pri riešení problémov
Zatiaľ čo veľmi efektívni a efektívni vstavaní poradcovia pri riešení problémov so systémom Windows(Windows Troubleshooters) v systéme Windows(Windows) vám majú uľahčiť život, čo ak jedného dňa z nejakého dôvodu odmietnu správne fungovať!? Ak vaše Poradce pri riešení problémov so systémom Windows nefungujú(Windows Troubleshooters are not working) a zobrazí sa vám chybové hlásenie – Pri odstraňovaní problémov sa vyskytla chyba, Spustenie poradcu pri riešení problémov bráni problém(An error occurred while troubleshooting, A problem is preventing the troubleshooter from starting) , tento príspevok vám pomôže opraviť sprievodcov riešením problémov v Windows 11/10/8/7 .
Poradcovia pri riešení problémov so systémom Windows nefungujú
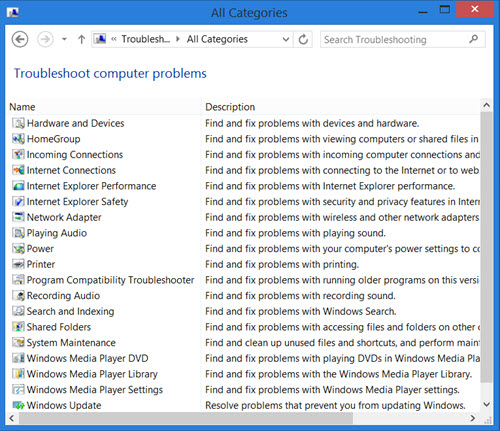
Ste si vedomí toho, že všetky vstavané nástroje na riešenie problémov so systémom Windows(Windows Troubleshooters) môžete vidieť na nasledujúcom mieste:
Control Panel\All Control Panel Items\Troubleshooting\All Categories
V Windows 11/10 k nim môžete pristupovať prostredníctvom stránky Riešenie problémov s nastaveniami :
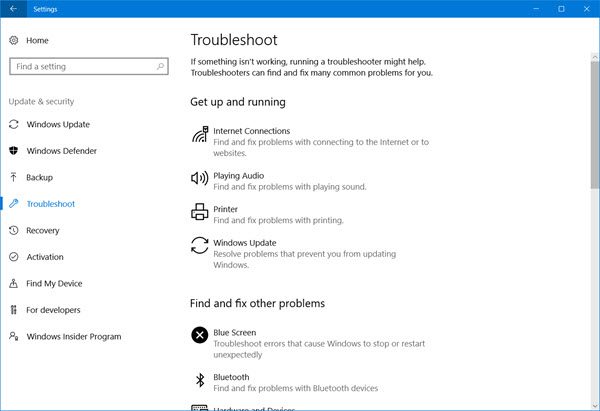
Pri odstraňovaní problémov sa vyskytla chyba
Ak sa pri pokuse o spustenie Poradcu(Troubleshooter) pri riešení zobrazí nasledujúce chybové hlásenie – Pri odstraňovaní problémov sa vyskytla chyba, Spustenie poradcu pri riešení problémov bráni problém(An error occurred while troubleshooting, A problem is preventing the troubleshooter from starting) , skúste tieto návrhy. Ak sa nedajú spustiť alebo nikdy nefungujú, tu je niekoľko všeobecných krokov, ktoré môžete vyskúšať na riešenie problémov s nástrojmi na riešenie problémov so systémom Windows.
1] Spustite Obnovovanie systému
Zistite, či vám pomôže obnovenie systému.
2] Spustite kontrolu systémových súborov
Kliknite na Štart > Panel s ponukami vyhľadávania > cmd > rt kliknite na výsledok > Spustiť(Run) ako Administrator > Type sfc /scannow > stlačte Enter. Tým sa spustí Kontrola systémových súborov(System File Checker) . Týmto sa skontrolujú všetky vaše systémové súbory a ak sa zistí, že niektoré sú poškodené, nahradí ich. Po zobrazení výzvy reštartujte(Reboot) . Prípadne si jednoducho stiahnite FixWin a kliknite na tlačidlo Spustiť kontrolu systémových súborov(Run System File Checker) .
3] Skontrolujte stav služby
Otvorte Správcu služieb(Open Services Manager) a uistite sa, že je kryptografická služba(Cryptographic Service) spustená a nastavená na Automaticky.
4] Prihláste sa ako správca
Skúste použiť nástroj na riešenie problémov(Troubleshooters) , keď ste prihlásení ako nový administrátor(Administrator) .
5] Použite alternatívne riešenie problémov
Ak zlyhávajú vaše online nástroje na riešenie problémov, vyskúšajte miestneho nástroja na riešenie problémov. Je možné, že sa vyskytnú problémy s pripojením k lokalite, z ktorej sťahujete online nástroje na riešenie problémov
6] Spustite Čistenie disku
Môže to byť dokonca problém so súbormi uloženými v priečinku %temp% /s. Spustite nástroj Čistenie disku(Disk Cleanup) a vymažte dočasné a nevyžiadané súbory.
TIP : Ak Poradca pri riešení problémov so službou Windows Update nefunguje alebo trvá večnosť a zasekne sa pri riešení problémov alebo pri kontrole čakajúceho reštartu, pozrite si prepojený príspevok.
7] Skontrolujte denníky
Správy o riešení problémov, denníky a ďalšie údaje sa ukladajú na nasledujúcich miestach:
%LocalAppData%\Diagnostics %LocalAppData%\ElevatedDiagnosticsPozrite sa, či vám tam niečo pomôže.
TIP : Ak sa zobrazí správa Vyskytla sa neočakávaná chyba, Sprievodca riešením problémov nemôže pokračovať , prečítajte si tento príspevok s kódom chyby 0x8E5E0247, 0x803c010a, 0x80070005, 0x80070490, 0x8000ffff, 0x103001.
Aj keď táto možnosť nikdy nenastane, ak áno, dúfajme, že niektoré z týchto všeobecných návrhov niekedy niekomu pomôžu.(While this eventuality may never arise, should it, hope some of these general suggestions are of help to someone, someday.)
Tento príspevok vám pomôže, ak Microsoft Fix It nefunguje na vašom počítači so systémom Windows.
Related posts
Chyba pri volaní vzdialenej procedúry pri používaní DISM v systéme Windows 11/10 zlyhala
Služba inteligentného prenosu na pozadí nefunguje v systéme Windows 11/10
Chyba Opraviť šifrovanie zariadenia je dočasne pozastavené v systéme Windows 11/10
Ako otvárať a čítať súbory Small Memory Dump (dmp) v systéme Windows 11/10
Zabezpečenie systému Windows hovorí, že v systéme Windows 11/10 nie sú žiadni poskytovatelia zabezpečenia
Vaša organizácia vypla automatické aktualizácie v systéme Windows 11/10
Poradca pri riešení problémov s aplikáciami Windows Store pre Windows 11/10
Možnosť Spustiť ako správca sa nezobrazuje alebo nefunguje v systéme Windows 11/10
Ako opraviť chyby chýbajúcich súborov DLL na počítači so systémom Windows 11/10
Opravte problémy s tlačiarňou pomocou nástroja na riešenie problémov s tlačiarňou v systéme Windows 11/10
Nie je možné mapovať sieťovú jednotku v systéme Windows 11/10
Snímky obrazovky sa neukladajú do priečinka Obrázky v systéme Windows 11/10
Snip and Sketch nefunguje alebo zamrzne v systéme Windows 11/10
Windows Update zasekol pri sťahovaní aktualizácií v systéme Windows 11/10
Microsoft Office Click-to-Run Vysoké využitie procesora v systéme Windows 11/10
Ako opraviť neidentifikovanú sieť v systéme Windows 11/10
Získajte aplikáciu Pomocník nefunguje v systéme Windows 11/10
Ako opraviť problémy s výkonom v systéme Windows 11/10
Služba Windows Audio nie je spustená v systéme Windows 11/10
Nástroj na vystrihovanie je zablokovaný, zamŕza alebo padá v systéme Windows 11/10
