PopSel je pop-up Menu Launcher pre Windows PC
Pracovná plocha plná skratiek vyzerá špinavo. nie? Ak je vaša pracovná plocha plná skratiek, ale nemôžete ich odstrániť kvôli ich bežnej požiadavke, máme pre vás riešenie. PopSel je vynikajúci bezplatný spúšťač kontextových ponúk. Pomocou neho môžete vytvárať vlastné ponuky, pridávať skratky k rôznym softvérom, súborom a adresám URL(URLs) . Má užívateľsky prívetivé rozhranie. Preto(Hence) nebudete mať s jeho používaním žiadne ťažkosti. Najlepšia časť tohto softvéru je, že je prenosný, čo znamená, že ho nemusíte inštalovať do počítača so systémom Windows 11/10.
Ako používať spúšťač ponuky PopSel
PopSel ponúka jednoduché kontextové ponuky na spustenie programov, dokumentov, webových odkazov, okien Prieskumníka(Explorer) , dávkových skriptov a ďalších.
Keď si stiahnete softvér z jeho oficiálnej webovej stránky, dostanete súbor zip. Rozbaľte ho kliknutím pravým tlačidlom myši. Teraz otvorte priečinok. Tam nájdete súbor PopSel „Application“. Ak chcete súbor spustiť, musíte naň dvakrát kliknúť a vybrať možnosť „Vytvoriť novú ponuku“.
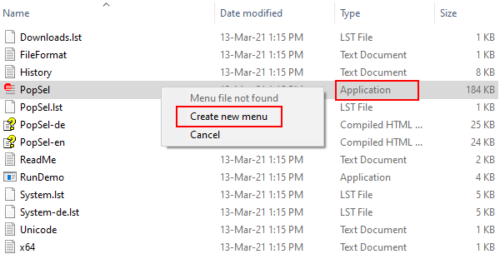
Získate nasledujúce rozhranie. Ľavý panel bude spočiatku prázdny. Tu sa zobrazia skratky, ktoré pridáte do softvéru.
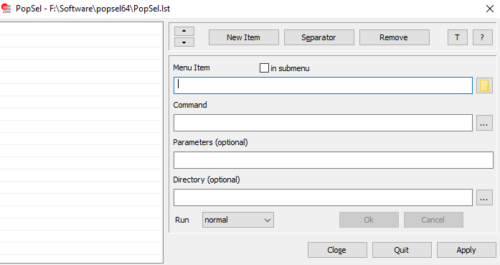
Ak chcete pridať odkaz na softvér alebo súbor, kliknite na tlačidlo „Nová položka“ a potom kliknite na ikonu „Priečinok“ na pravej strane poľa „Položka ponuky“. Teraz kliknite na tlačidlo „Prehľadávať“ a vyberte súbor alebo softvér a kliknite na tlačidlo OK.
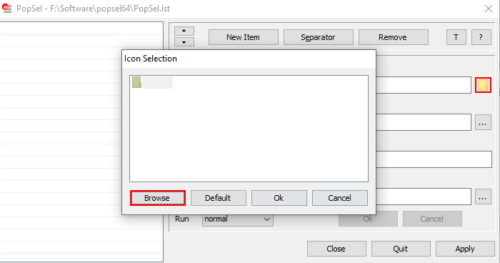
Alternatívne môžete do softvéru pridať aj skratky metódou drag and drop. Nie je to najrýchlejší spôsob? Môžete tiež vytvoriť rôzne kategórie, ako sú webové prehliadače, webové stránky atď. Pre vaše pohodlie tu uvádzame kroky na vytváranie kategórií a podkategórií.
1] Predpokladajme(Suppose) , že chcete vytvoriť kategóriu webových prehliadačov. Na tento účel pridajte všetky webové prehliadače do softvéru metódou drag and drop.
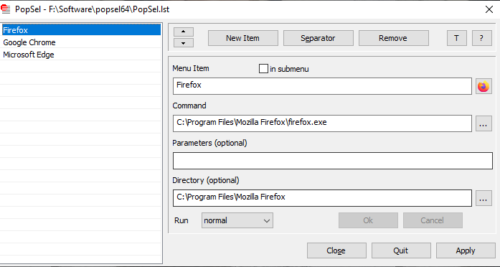
2] Vyberte(Select) webový prehliadač a aktivujte „v podponuke“ kliknutím na príslušné políčko. Ak chcete, aby to bola podkategória webových prehliadačov, odstráňte tri „otázniky“ a napíšte Webové prehliadače(Web Browsers) . Neodstraňujte(Please) symbol „/“. Po dokončení kliknite na „OK“. Kliknutím na tlačidlo „Použiť“ uložíte nastavenia.
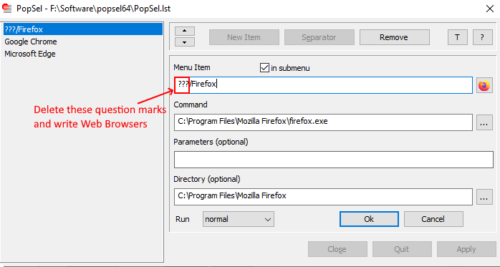
3] Podľa vyššie uvedeného kroku pridajte ďalšie webové prehliadače do rovnakej kategórie.
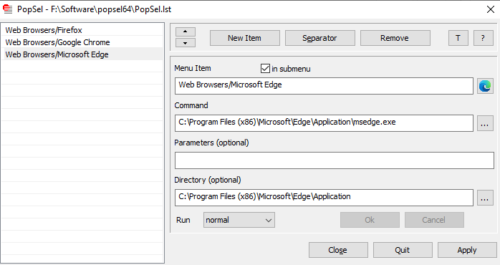
Môžete tiež pridať „ Separator “ na oddelenie rôznych kategórií. Ak kliknete na tlačidlo „ T “, konfiguračné okno PropSel zostane nad všetkým ostatným softvérom spusteným vo vašom systéme. Ak chcete toto nastavenie vypnúť, znova kliknite na tlačidlo „T“.
Kroky na pridanie webovej adresy:
- Kliknite na tlačidlo „Nová položka“.
- Napíšte názov webovej stránky do poľa „Položka ponuky“.
- Skopírujte a prilepte adresu webovej stránky do poľa „Príkaz“.
- Kliknite(Click) na tlačidlá „OK“ a „Použiť“.
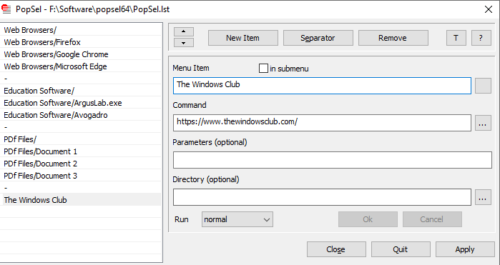
Môžete tiež nastaviť, aby sa aplikácia spúšťala ako správca, v minimalizovanom okne, maximalizovanom okne alebo normálne. Tieto funkcie sú dostupné v rozbaľovacej ponuke „Spustiť“. Pomocou klávesov so šípkami môžete zmeniť poradie položiek pridaných do zoznamu.
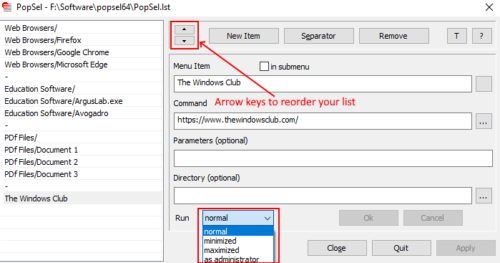
Po dokončení konfigurácie kliknutím na tlačidlo „Použiť“ uložte nastavenia a zatvorte softvér. Teraz dvakrát(Double) kliknite na „Aplikáciu“ a vyberte softvér, súbor alebo webovú stránku, ktorú chcete spustiť.
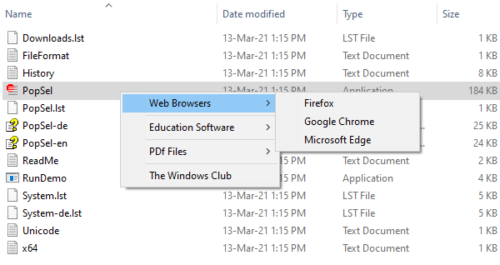
Ak chcete znova spustiť PopSel pre ďalšiu konfiguráciu, musíte naň trikrát kliknúť a vybrať „ Konfigurácia PopSel “.
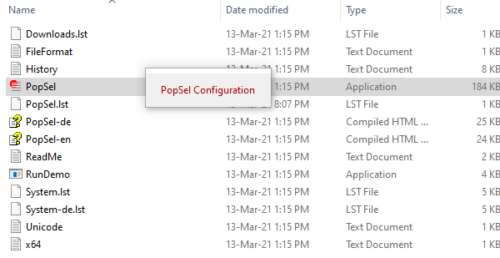
Dúfame, že sa vám freeware páčil. Môžete si ho stiahnuť z horstmuc.de .
O svoje názory na PopSel(PopSel) sa môžete podeliť v sekcii komentárov.
Tento príspevok hovorí o niektorých ďalších spúšťačoch aplikácií pre stolné počítače(Desktop Application Launchers) .
Related posts
Ľahko spúšťajte súbory pomocou myLauncher pre počítače so systémom Windows 10
Quick Cliq: Prenosný spúšťač a nástroj na zvýšenie produktivity pre Windows
Find and Run Robot: Program Launcher pre hardcore používateľov klávesnice
Najlepšie spúšťače desktopových aplikácií pre Windows PC
Ako získať macOS Dock v systéme Windows 10
Ako otvoriť príkazový riadok v priečinku v systéme Windows 11/10
Ako zobraziť alebo skryť najpoužívanejšie aplikácie v ponuke Štart v systéme Windows 11
Vlastné rozloženie ponuky Štart sa po inovácii na Windows 10 stratí
Minecraft Launcher sa neotvorí na počítači so systémom Windows
Odstráňte položku ms-resource:AppName/Text z ponuky Štart systému Windows
Ako pridať PowerShell do kontextovej ponuky v systéme Windows 10
Ak chcete otvoriť AKÝKOĽVEK profil v kontextovej ponuke, pridajte položku Open Windows Terminal
Získajte späť starú klasickú ponuku Štart v systéme Windows 10 pomocou Open Shell
Nahraďte príkazový riadok PowerShell v ponuke WinX systému Windows 10
Pripnite položky a priečinky ovládacieho panela do ponuky Štart systému Windows pomocou PinToStartMenu
Ako prispôsobiť rozloženie v systéme Windows 10 Štart nahradením súboru .xml
V kontextovej ponuke v systéme Windows 11/10 chýba ukážka obrázka
Ako zakázať výsledky vyhľadávania Bing v ponuke Štart systému Windows 11/10
Duplicitné skratky programu v ponuke Štart systému Windows 10
Možnosť Skryť panely s nástrojmi v kontextovej ponuke panela úloh v systéme Windows 10
