Ponuka Pin To Start nefunguje alebo je v systéme Windows 11/10 sivá
Pin To Start Menu je možnosť dostupná v kontextovej ponuke súborov po kliknutí pravým tlačidlom myši. Toto je veľmi užitočná možnosť pre rýchly prístup. Ak si všimnete, že ponuka Pin To Start na vašom počítači so systémom Windows 11/10 nefunguje alebo je sivá(Pin To Start Menu not working or greyed out) , tento príspevok vám má pomôcť. V tomto príspevku identifikujeme možné príčiny, ako aj poskytneme najvhodnejšie riešenia, ktoré môžete vyskúšať, aby vám pomohli vyriešiť tento problém.
Ponuka Pin(Pin) To Start(Start Menu) nefunguje alebo je sivá
Ak sa stretnete s týmto problémom, môžete vyskúšať naše odporúčané riešenia uvedené nižšie v žiadnom konkrétnom poradí a zistiť, či to pomôže problém vyriešiť.
- Upravte hodnoty databázy Registry NoChangeStartMenu a LockedStartLayout
- Znovu zaregistrujte súbor shell32.dll
Pozrime sa na popis príslušného procesu týkajúceho sa každého z uvedených riešení.
1] Upravte(Modify) hodnoty registra NoChangeStartMenu a LockedStartLayout
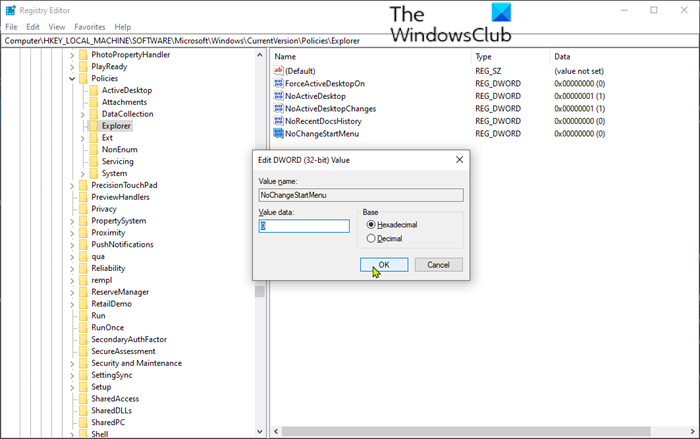
Keďže ide o operáciu registra, odporúča sa zálohovať register(back up the registry) alebo vytvoriť bod obnovenia systému ako nevyhnutné preventívne opatrenia. Po dokončení môžete postupovať nasledovne:
- Stlačením klávesu Windows key + R vyvolajte dialógové okno Spustiť.
- V dialógovom okne Spustiť zadajte príkaz regedit(regedit) a stlačením klávesu Enter otvorte Editor databázy Registry(open Registry Editor) .
- Prejdite alebo prejdite na cestu kľúča databázy Registry nižšie:
HKEY_LOCAL_MACHINE\SOFTWARE\Microsoft\Windows\CurrentVersion\Policies\Explorer
- Na pravej table dvakrát kliknite na položku NoChangeStartMenu a upravte jej vlastnosti.
Ak tam nie je, musíte vytvoriť nový. Kliknite pravým tlačidlom myši(Right-click) kdekoľvek na pravej table a vyberte položku New > DWORD (32-bit) Value . Pomenujte kľúč NoChangeStartMenu .
- V okne vlastností nastavte Údaj hodnoty(Value) na 0 .
- Kliknutím na tlačidlo OK uložte zmeny.
Ďalej prejdite do umiestnenia databázy Registry nižšie.
HKEY_LOCAL_MACHINE\SOFTWARE\Policies\Microsoft\Windows\Explorer
- Na pravej table dvakrát kliknite na položku LockedStartLayout a upravte jej vlastnosti.
Ak tam nie je, musíte vytvoriť nový. Kliknite pravým tlačidlom myši(Right-click) kdekoľvek na pravej table a vyberte položku New > DWord (32-bit) Value . Pomenujte kľúč LockedStartLayout .
- V okne vlastností nastavte Údaj hodnoty(Value) na 0 .
- Kliknutím na tlačidlo OK uložte zmeny.
- Reštartujte počítač.
Pri zavádzaní skontrolujte, či ponuka Pin To Start nefunguje alebo či je(Pin To Start Menu not working or greyed out) problém so sivou farbou v systéme Windows 10(Windows 10) vyriešený. V opačnom prípade pokračujte ďalším riešením.
OPRAVA(FIX) : Aplikácie sa nedajú pripnúť na panel úloh(Can’t Pin Apps to Taskbar) .
2] Znovu zaregistrujte súbor shell32.dll
Ak chcete znova zaregistrovať súbor shell32.dll , postupujte takto:
- Stlačením klávesu Windows + R vyvolajte dialógové okno Spustiť(Run) .
- V dialógovom okne Spustiť zadajte cmd a potom stlačením CTRL + SHIFT + ENTER otvorte príkazový riadok v režime správcu(open Command Prompt in admin mode) .
- V okne príkazového riadka zadajte príkaz nižšie a stlačte kláves Enter .
regsvr32 /i shell32.dll
Reštartujte počítač.
Pri zavádzaní skontrolujte, či ponuka Pin To Start nefunguje alebo či je(Pin To Start Menu not working or greyed out) problém so sivou farbou v systéme Windows 10 vyriešený.
Hope this helps!
Related posts
Pripnúť alebo uvoľniť ikony programu z panela úloh alebo ponuky Štart v systéme Windows 11/10
Ponuka Štart sa neotvorí alebo tlačidlo Štart nefunguje v systéme Windows 11/10
Možnosti napájania chýbajú v ponuke Štart v systéme Windows 11/10
Ako pripnúť prenosné aplikácie do ponuky Štart v systéme Windows 11/10
Ako pridať alebo odstrániť položky vo všetkých aplikáciách v ponuke Štart v systéme Windows 11/10
Blokujte reklamy Microsoft Edge, ktoré sa zobrazujú v ponuke Štart systému Windows 10
Opravte sivé aplikácie Windows v ponuke Štart v systéme Windows 11/10
Kliknutie pravým tlačidlom myši nefunguje v ponuke Štart alebo na paneli úloh v systéme Windows 11/10
Ponuka Štart sa vo Windowse 11/10 stále objavuje alebo sa otvára náhodne
Ako pripnúť odkaz na webovú stránku do ponuky Štart v systéme Windows 10
Zálohujte rozloženie ponuky Štart pomocou tohto bezplatného softvéru pre Windows 11/10
Povoľte ponuku Štart na celú obrazovku pomocou skupinovej politiky alebo databázy Registry v systéme Windows
Start Everywhere je alternatívou ponuky Štart pre Windows 10
Ako prispôsobiť rozloženie v systéme Windows 10 Štart nahradením súboru .xml
Odstráňte položku ms-resource:AppName/Text z ponuky Štart systému Windows
Stlačením klávesu Esc otvoríte ponuku Štart v systéme Windows 11/10? Tu je oprava!
Ako zobraziť alebo skryť odporúčaný zoznam v ponuke Štart v systéme Windows 11
Ako pridať vlastný farebný motív do ponuky Štart systému Windows 11/10
Ako skryť všetky aplikácie a vytvoriť ponuku Štart s jedným stĺpcom -
Ako otvoriť Nástroje systému Windows v systéme Windows 11
