Pomocou nástroja Excel na vyhľadávanie cieľov analýzy What-If
Hoci je dlhý zoznam funkcií Excelu jednou z najlákavejších funkcií tabuľkového procesora od Microsoftu, existuje niekoľko málo využívaných skvostov, ktoré tieto funkcie vylepšujú. Jedným z často prehliadaných nástrojov je analýza What-If.
Nástroj What-If Analysis(What-If Analysis) v Exceli je rozdelený do troch hlavných komponentov. Časť, o ktorej sa tu diskutuje, je výkonná funkcia hľadania cieľa(Goal Seek) , ktorá vám umožňuje pracovať spätne od funkcie a určiť vstupy potrebné na získanie požadovaného výstupu zo vzorca v bunke. Čítajte ďalej a zistite, ako používať nástroj What-If Analysis Goal Search v Exceli.(What-If Analysis Goal Seek)
Príklad nástroja Excel na vyhľadávanie cieľov
Predpokladajme, že si chcete vziať hypotekárny úver na kúpu domu a zaujíma vás, ako úroková sadzba úveru ovplyvní ročné splátky. Výška hypotéky je 100 000 $ a úver budete splácať v priebehu 30 rokov.
Pomocou funkcie PMT v Exceli môžete ľahko zistiť, aké by boli ročné platby, ak by úroková sadzba bola 0 %. Tabuľka by mohla vyzerať asi takto:

Bunka pri A2 predstavuje ročnú úrokovú sadzbu, bunka pri B2 je dĺžka úveru v rokoch a bunka pri C2 je výška hypotekárneho úveru. Vzorec v D2 je:
=PMT(A2,B2,C2)
a predstavuje ročné splátky 30-ročnej hypotéky vo výške 100 000 USD s 0 % úrokom. Všimnite si(Notice) , že číslo v D2 je záporné, pretože Excel predpokladá, že platby sú záporným peňažným tokom z vašej finančnej pozície.
Žiaľ, žiadny hypotekárny veriteľ vám nepožičia 100 000 USD s 0% úrokom. Predpokladajme(Suppose) , že sa trochu zamyslíte a zistíte, že si môžete dovoliť splácať 6 000 dolárov ročne na splátkach hypotéky. Teraz sa pýtate, aká je najvyššia úroková sadzba, ktorú si môžete za pôžičku vziať, aby ste sa uistili, že nakoniec nezaplatíte viac ako 6 000 dolárov ročne.
Mnoho ľudí v tejto situácii jednoducho začne písať čísla do bunky A2, kým číslo v D2 nedosiahne približne 6 000 USD. Môžete však prinútiť Excel , aby to urobil za vás, pomocou nástroja What-If Analysis Goal Search(Analysis Goal Seek) . V podstate prinútite Excel pracovať spätne od výsledku v D4, kým nedosiahne úrokovú sadzbu, ktorá uspokojí vašu maximálnu výplatu 6 000 USD.
Začnite kliknutím na kartu Údaje na (Data)páse(Ribbon) s nástrojmi a vyhľadaním tlačidla Analýza(What-If Analysis) čohokoľvek v časti Nástroje údajov(Data Tools) . Kliknite na tlačidlo What-If Analysis a z ponuky vyberte položku Hľadanie cieľa(Goal Seek) .
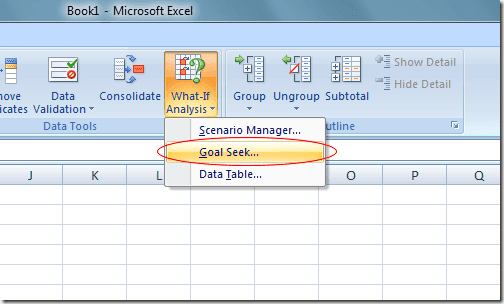
Excel otvorí malé okno a požiada vás, aby ste zadali iba tri premenné. Premenná Set Cell musí byť bunka, ktorá obsahuje vzorec. V našom príklade je to D2 . Premenná To Value je množstvo, ktoré má byť bunka v D2 na konci analýzy.
U nás je to -6000 . Pamätajte, že Excel vníma platby ako negatívny peňažný tok. Premenná By Changeing Cell(By Changing Cell) je úroková sadzba, ktorú chcete, aby vám Excel našiel, takže hypotéka v hodnote 100 000 USD vás bude stáť iba 6 000 USD ročne. Takže použite bunku A2 .
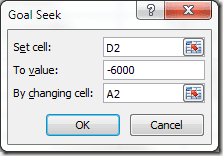
Kliknite na tlačidlo OK(OK) a môžete si všimnúť, že Excel v príslušných bunkách bliká veľa čísel, až kým sa iterácie nakoniec nezblížia ku konečnému číslu. V našom prípade by bunka na A2 mala teraz ukazovať približne 4,31 %.

Táto analýza nám hovorí, že ak nechcete minúť viac ako 6 000 USD ročne na 30-ročnú hypotéku v hodnote 100 000 USD, musíte si zabezpečiť úver maximálne na 4,31 %. Ak chcete pokračovať v analýzach typu „čo keby“, môžete vyskúšať rôzne kombinácie čísel a premenných, aby ste preskúmali možnosti, ktoré máte, keď sa snažíte zabezpečiť dobrú úrokovú sadzbu na hypotéku.
Nástroj What-If Analysis Goal Seek(What-If Analysis Goal Seek) v Exceli je výkonným doplnkom rôznych funkcií a vzorcov, ktoré sa nachádzajú v typickom tabuľkovom procesore. Keď budete pracovať spätne od výsledkov vzorca v bunke, môžete jasnejšie preskúmať rôzne premenné vo svojich výpočtoch.
Related posts
Ako používať analýzu What-If v Exceli
Ako používať funkciu Speak Cells v Exceli
2 spôsoby použitia funkcie Transponovať v Exceli
Ako porozumieť analýze What-If v programe Microsoft Excel
Ako odstrániť prázdne riadky v Exceli
Zoskupte riadky a stĺpce v pracovnom hárku programu Excel
Pri kopírovaní vzorca v Exceli zachovajte odkazy na bunky
Ako presúvať stĺpce v Exceli
Tabuľky Google vs Microsoft Excel – Aké sú rozdiely?
Ako používať funkciu PMT v Exceli
Ako vytvoriť viacero prepojených rozbaľovacích zoznamov v Exceli
Ako prispôsobiť funkciu prilepenia programu Word
Ako odstrániť duplicitné riadky v Exceli
Ako otvoriť Word a Excel v núdzovom režime
5 spôsobov, ako previesť text na čísla v Exceli
Ako vytvoriť jednoduchú kontingenčnú tabuľku v Exceli
Ako vytvoriť koláčový graf v Exceli
Ako vytvoriť makro alebo skript VBA v programe Excel
Pripojenie Excelu k MySQL
Ako odstrániť mriežku v Exceli
