Pomalé internetové pripojenie? 10 spôsobov, ako zrýchliť internet!
Dnes, v digitálnom svete, kde každá práca, či už ide o platby účtov, dobíjanie, nakupovanie, komunikáciu, zábavu atď., je všetko, čo sa ľudia snažia robiť online. Na splnenie všetkých týchto úloh je najdôležitejšou a základnou potrebou internet . Bez internetu nemôžete vykonávať žiadnu z týchto úloh.
Internet: (Internet: The )Internet je globálny systém vzájomne prepojených počítačových sietí, ktoré využívajú internetové(Internet) protokoly na prepojenie zariadení na celom svete. Je známa ako sieť sietí. Prináša široké spektrum informácií a služieb. Ide o sieť lokálneho až globálneho rozsahu prepojenú elektronickými, bezdrôtovými a optickými sieťovými technológiami.
Keďže internet je široká sieť a pomáha pri vykonávaní toľkých úloh, na rýchlosti internetu veľmi záleží. Predstavte si(Imagine) , že robíte nejakú prácu, napríklad platíte účty. Požiadali ste o jednorazové heslo(OTP) , ale z dôvodu pomalého internetu vaše jednorazové heslo(OTP) trvá dlhšie, ako je čas vypršania platnosti, potom samozrejme nebudete môcť platiť účty, tj nebudete môcť dokončiť svoju úlohu. Preto je veľmi dôležité mať dobré a rýchle internetové(Internet) pripojenie.

Niekedy má váš internet najlepšiu kvalitu, no stále sa spomaľuje. Môže za tým byť veľa dôvodov, ako je uvedené nižšie:
- Môže sa vyskytnúť problém s modemom alebo smerovačom
- Váš signál Wi-Fi je slabý
- Sila signálu(Signal) na káblovom vedení je slabá
- Zariadenia vo vašej sieti zahlcujú vašu šírku pásma
- Pomalý server DNS
Ak sa vyskytne niektorý z vyššie uvedených problémov a váš internet sa spomalí, nemusíte sa obávať. Existuje mnoho spôsobov, ako riešiť problémy, opraviť ich a prežiť pomalé internetové pripojenie a stále mať tie najlepšie skúsenosti.
Slow Internet Connection? 10 Ways to Speed up your Internet!
Uistite sa, že ste vytvorili bod obnovenia(create a restore point) pre prípad, že by sa niečo pokazilo. Nižšie uvádzame(Below) niekoľko spôsobov, ako vyriešiť váš problém s pomalým internetom:
-
Skontrolujte nastavenia smerovača( Check your router settings)
Ak je vaše zariadenie pripojené k smerovaču, ktorý funguje ako ústredný prvok, môže dôjsť k problému s pomalým internetom, ak smerovač nie je správne nakonfigurovaný, napríklad MTU ( maximálna prenosová jednotka(Maximum Transmission Unit) ) je nastavená príliš vysoko alebo príliš nízko.

Pred použitím smerovača sa preto uistite, že jeho nastavenia zostávajú v súlade s dokumentáciou výrobcu a odporúčaniami poskytovateľa služieb.
-
Vyhnite sa rušeniu signálu( Avoid Signal Interference)
Wifi a iné bezdrôtové pripojenia často poskytujú pomalé internetové(Internet) pripojenie v dôsledku rušenia signálu, kvôli ktorému musia počítače neustále znova odosielať správy, aby prekonali prekrývanie signálov. Napríklad: ak je zariadenie, ku ktorému je pripojená wifi, uložené v jednej miestnosti a router je v určitej vzdialenosti v inej miestnosti, potom vaše ďalšie domáce spotrebiče a bezdrôtová sieť vášho suseda môžu rušiť vaše siete.

Tento problém teda môžete vyriešiť umiestnením zariadenia bližšie k smerovačom a zmenou čísla kanála WiFi .
-
Zastavte programy na pozadí, ktoré zaberajú väčšinu šírky pásma( Stop Background Programmes That is Taking most of the Bandwidth)
Niektoré programy sú spustené na pozadí(Background) alebo sú minimalizované, napríklad sťahovanie akéhokoľvek súboru, aktualizácia niečoho atď., všetky tieto úlohy potichu zaberajú veľa šírky pásma(Bandwidth) . Tiež niektoré aplikácie, ktoré momentálne nepoužívate, zaberajú šírku pásma(Bandwidth) .
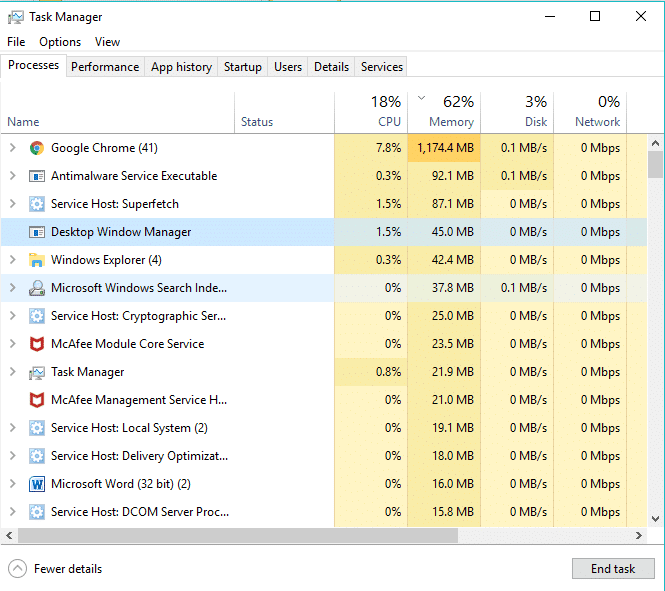
Takže pred použitím internetu(Internet) skontrolujte programy a aplikácie spustené na pozadí a zastavte spustenie aplikácií na pozadí v systéme Windows 10.(stop apps from running in the background on Windows 10.)

-
Uistite sa, že smerovač a ďalšie sieťové zariadenia fungujú( Make Sure Router and Other Network Equipment is Working)
Keď smerovač a iné sieťové zariadenie nefungujú správne, nepodporujú sieťovú prevádzku pri plnej rýchlosti, aj keď je pripojenie možné. Ak sa to stane, skúste nakonfigurovať a otestovať smerovač a ďalšie vybavenie pomocou viacerých zariadení a potom sa rozhodnite, či sa nemá aktualizovať, opraviť alebo vymeniť.

-
Skontrolujte rýchlosť siete pomocou testu rýchlosti( Check Speed of Network using Speedtest)
Niekedy váš internet funguje pomaly, pretože používate pomalé internetové(Internet) pripojenie.
Ak chcete skontrolovať rýchlosť a kvalitu svojho internetového(Internet) pripojenia, vykonajte test rýchlosti pomocou webovej stránky ako Speedtest.net . Potom porovnajte výsledky rýchlosti s vašou očakávanou rýchlosťou. Pred(Make) vykonaním testu sa uistite, že ste zastavili akékoľvek sťahovanie, nahrávanie alebo akúkoľvek inú náročnú internetovú aktivitu.(Internet)

-
Pozor na červy a malvér( Beware of Worms and Malware)
Internetový červ je(Internet) škodlivý softvérový program, ktorý sa veľmi rýchlo šíri z jedného zariadenia do druhého. Keď sa do vášho zariadenia dostane internetový(Internet) červ alebo iný malvér, spontánne vytvorí hustú sieťovú prevádzku a spomalí rýchlosť vášho internetu(Internet) .

Preto sa odporúča udržiavať aktualizovaný antivírus, ktorý dokáže často skenovať a odstraňovať takéto internetové červy(Internet Worms) a malvér(Malware) z vášho zariadenia. Preto použite túto príručku(this guide) , aby ste sa dozvedeli viac o tom, ako používať Malwarebytes Anti-Malware(how to use Malwarebytes Anti-Malware) .
-
Vyskúšajte nový server DNS( Try a New DNS Server)
Keď do prehliadača zadáte akúkoľvek webovú(Url) adresu alebo adresu, najprv navštívi DNS , aby ju vaše zariadenie mohlo previesť na počítačovo prijateľnú IP adresu. Niekedy majú servery, ktoré váš počítač používa na konverziu tejto adresy, nejaké problémy alebo sa úplne zrúti.
Ak má teda váš predvolený server DNS nejaké problémy, vyhľadajte alternatívny server DNS a zlepší sa aj vaša rýchlosť.
Ak chcete zmeniť server DNS , vykonajte nasledujúce kroky:
1. Otvorte Ovládací panel a kliknite na Sieť a Internet.(Network and Internet.)

2. Kliknite na Centrum sietí a zdieľania.(Network and Sharing Center.)

3. Kliknite na pripojené Wi-Fi.(connected Wi-Fi.)

4. Kliknite na Vlastnosti.(Properties.)

5. Vyberte Internet Protocol Version 4 (TCP/ IPv4) a kliknite na Vlastnosti.

6. Zvoľte „ Použiť nasledujúce adresy servera DNS(Use the following DNS server addresses) “, zadajte adresu servera DNS , ktorý chcete použiť.

Poznámka:(Note:) Môžete použiť DNS spoločnosti Google : 8.8.8.8 a 8.8.4.4.
7. Kliknite na tlačidlo Použiť a potom na tlačidlo OK.
-
Opravte svoj signál Wi-Fi( Fix Your Wi-Fi Signal)
Ak používate Wi-Fi , niekedy sú váš modem a smerovače v poriadku, ale Wi-Fi , ktoré je pripojené k vášmu zariadeniu, má slabé signály, ktoré spomaľujú vašu rýchlosť. Môže za tým byť veľa dôvodov, napríklad vzduchové vlny sú preťažené mnohými zariadeniami atď. Ak sa takýto problém vyskytne, skontrolujte si bezdrôtové signály. Môžete tiež použiť bezdrôtové opakovače alebo predlžovače dosahu.

-
Nájdite nového poskytovateľa( Find a New Provider)
Ak vám váš poskytovateľ internetových služieb(Internet Service Provider) nemôže pomôcť, možno preto, že nie je schopný poskytnúť požadovanú rýchlosť, je čas zmeniť poskytovateľa internetových služieb(Internet Service Provider) . Na trhu je veľa poskytovateľov internetových služieb(ISPs) . Takže urobte správny prieskum, napríklad ktorý môže poskytnúť požadovanú rýchlosť, ktorý môže poskytnúť dobré služby vo vašej oblasti, a potom vyberte ten najlepší.
-
Prestaňte zahlcovať svoje pripojenie( Stop Saturating Your Connection)
Jedno internetové(Internet) pripojenie sa používa na prevádzku viacerých zariadení, takže je možné, že niektoré zariadenia zahltia vaše internetové(Internet) pripojenie a spomalia ho pre všetky ostatné zariadenia. Ak teda nastane takýto prípad, mali by ste aktualizovať svoj internetový balík alebo by ste mali používať obmedzený počet zariadení využívajúcich toto pripojenie, aby sa zachovala vaša šírka pásma.
Odporúčané:(Recommended:)
- Natrvalo zakážte program Windows Defender v systéme Windows 10(Permanently Disable Windows Defender in Windows 10)
- Ako opraviť chybu Android.Process.Media Has Stopped(How to Fix Android.Process.Media Has Stopped Error)
- Prístup k mobilným webovým stránkam pomocou počítačového prehliadača (PC)(Access Mobile Websites Using Desktop Browser (PC))
- Opravte, že kalkulačka nefunguje v systéme Windows 10(Fix Calculator Not Working in Windows 10)
Dúfam, že tento článok bol užitočný a teraz môžete jednoducho opraviť pomalé internetové pripojenie alebo zrýchliť internetové pripojenie( Fixed Slow Internet Connection or Speed up your Internet Connection) , ale ak máte stále nejaké otázky týkajúce sa tohto sprievodcu, neváhajte sa ich opýtať v sekcii komentárov.
Related posts
Riešenie problémov s internetovým pripojením v systéme Windows 10
Premeňte počítač so systémom Windows na hotspot WiFi prostredníctvom zdieľania internetového pripojenia
Ako používať zdieľané internetové pripojenie doma
Ako nájsť adresu IP smerovača v systéme Windows 10 - vyhľadávanie adresy IP
9 rýchlych spôsobov, ako urobiť obrázok priehľadným v systémoch Windows a Mac
Základné tipy pre príkazový riadok pre Windows 11/10
8 spôsobov, ako zistiť vek vášho počítača so systémom Windows
Ako resetovať aplikáciu Windows Security v systéme Windows 11/10
Opravte žiadne internetové pripojenie po aktualizácii na Windows 10 Creators Update
Ako opraviť prerušované internetové pripojenie v systéme Windows 10
4 spôsoby, ako odstrániť alebo odstrániť službu v systéme Windows
Aký je rozdiel medzi pripojením vzdialenej pracovnej plochy a vzdialenou pomocou systému Windows?
Ako vytvoriť, nakonfigurovať a používať pripojenie VPN v systéme Windows 8 a 8.1
Tipy a triky prehliadača Microsoft Edge pre Windows 11/10
6 najlepších spôsobov, ako opraviť chybu „Nepodarilo sa načítať steamui.dll“.
Triky a tipy na odpadkový kôš pre Windows 11/10
Ako vypnúť alebo zakázať hardvérovú akceleráciu v systéme Windows 11/10
5 spôsobov, ako opraviť klienta Steam (obnoviť/opraviť/preinštalovať STEAM)
Ako zistiť, kde je program nainštalovaný v systéme Windows 11/10
Ako opraviť chybu Dev 6068 (najlepších 14 spôsobov)
