Pohľad na aplikáciu Správy Google pre Android. Je to dobré?
Pokiaľ ide o Android , máte na výber veľmi široký výber aplikácií na odosielanie správ(messaging apps to choose from) . Keďže operačný systém Android(Android OS) je produktom spoločnosti Google(Google) , je pravdepodobné, že váš telefón bude mať predvolenú aplikáciu Správy Google(Google Messages) (známu tiež jednoducho ako Správy(Messages) ).
Ak ju v telefóne nemáte, môžete si Správy stiahnuť a nainštalovať z Obchodu Google Play(Messages from the Google Play Store) .

S toľkými dostupnými aplikáciami na odosielanie správ pre Android , ako sú (Android)Facebook Messenger , Pulse SMS a EvolveSMS , aby sme vymenovali aspoň niektoré, sú Správy Google(Google Messages) dosť dobré na to, aby ste ich používali ako predvolenú aplikáciu na odosielanie správ?
Pozrime sa bližšie na funkcie, ktoré nájdete v aplikácii Správy Google(Google Messages) pre Android , a rozhodnúť sa môžete sami.
Hlavné okno aplikácie Správy Google
Hlavné okno správ v Správach Google(Google Messages) je také, ako by ste očakávali od aplikácie na odosielanie správ. Uvidíte denník všetkých vašich odoslaných a prijatých správ a tlačidlo Začať chat(Start chat) v spodnej časti, aby ste mohli niekomu poslať novú správu.
Než sa k tomu dostaneme, pozrite sa na možnosti ponuky klepnutím na tri bodky v pravom hornom rohu okna.

Tam uvidíte nasledujúce možnosti:
- Označiť(Mark) všetky neprečítané správy ako prečítané (užitočné, ak chcete odstrániť tučné krátke správy, ktoré si môžete prečítať v okne denníka)
- Otvorte Správy Google pre web
- Zmeňte tému medzi svetlou alebo tmavou
- Pozrite si svoje archivované správy
- Zobrazte(View) správy, ktoré ste označili ako spam alebo zablokovali
- Otvorte okno nastavení
- Získajte pomoc alebo poskytnite Googlu spätnú väzbu
Ak ste ešte nepočuli o webovej verzii Správ Google(Google Messages) , je to veľmi užitočná funkcia, ak nemáte telefón vždy pri sebe, keď pracujete na rôznych počítačoch a iných zariadeniach.
Správy Google pre web
Keď v ponuke vyberiete Správy na webe(Messages for web) , otvorí sa nové okno, v ktorom môžete klepnúť na Skener QR kódov(QR code scanner) a naskenovať QR kód(QR code) poskytovaný webovou stránkou Správy Google(Google Messages) pre web.
Ak to chcete urobiť, navštívte stránku messages.google.com/web/ . Ak je to prvýkrát, čo používate stránku a ešte ste si nesynchronizovali telefón, zobrazí sa vám QR kód. Po klepnutí na skener QR kódu(QR code scanner) stačí naskenovať QR kód na obrazovke pomocou fotoaparátu.
Týmto sa zosynchronizuje vaša správa v telefóne s cloudovou aplikáciou Správy Google(Google Messages) . Teraz na stránke uvidíte denník prichádzajúcich a odchádzajúcich správ.
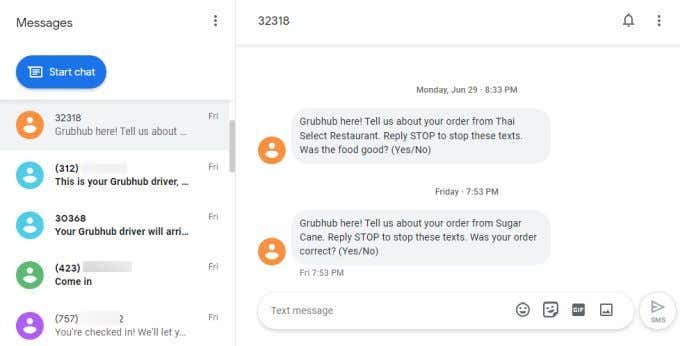
Môžete si vybrať ktorúkoľvek zo správ v denníku a pokračovať v konverzácii rovnako ako v telefóne.
Klepnutím na tri bodky v hornej časti okna získate prístup k rovnakej ponuke, ku ktorej ste pristupovali na svojom telefóne vyššie.

Všetky nastavenia, ktoré zmeníte v ktorejkoľvek z týchto ponúk, sa zosynchronizujú s vaším telefónom. Všetky rovnaké nastavenia sú dostupné v jedinej dlhej ponuke na webovej stránke.
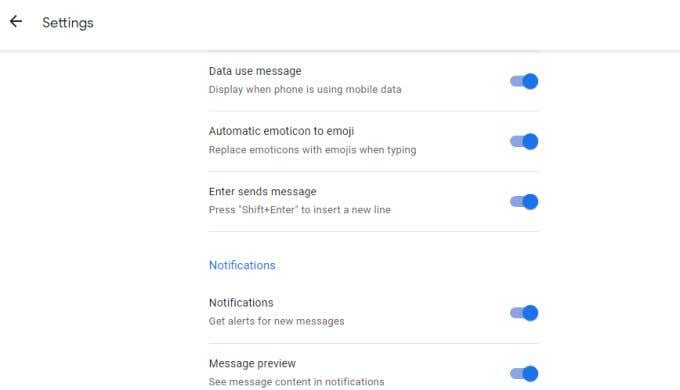
Považujte túto webovú aplikáciu za cloudovú verziu aplikácie(cloud based version of the messaging app) na odosielanie správ vo vašom telefóne.
Je to skvelý spôsob, ako nezmeškať žiadne dôležité prichádzajúce správy, aj keď ste telefón nechali v aute alebo sedíte v zásuvke, kde nepočujete žiadne upozornenia.
Ponuky nastavenia Správ Google
Jedným z dobrých spôsobov, ako plne porozumieť funkciám, ktoré poskytujú Správy Google(Google Messages) , je preskúmať ponuky Nastavenia(Settings) .
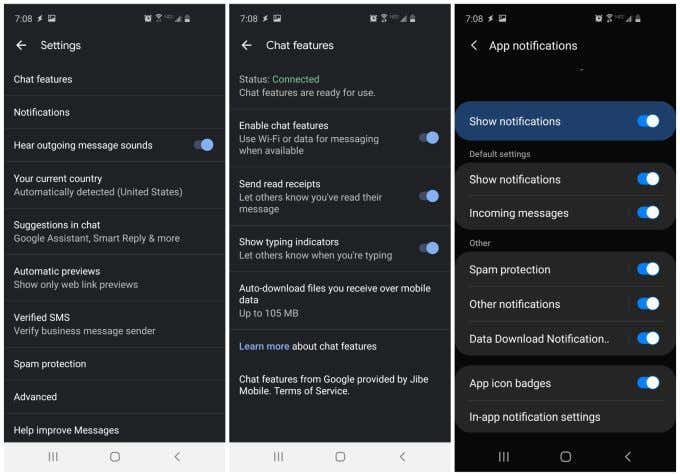
Hlavné okno Nastavenia(Settings) je miesto, kde môžete upraviť funkcie, ako napríklad:
- Či chcete, aby aplikácia vydávala hluk pri odosielaní odchádzajúcich správ.
- Nastavte svoju aktuálnu krajinu alebo nechajte Android, aby ju automaticky rozpoznal.
- Povoľte alebo zakážte automatické opravy a automatické návrhy v aplikácii Správy(Messages) . Tieto nastavenia môžete použiť aj na Asistenta Google(Google Assistant) .
- Povoľte alebo zakážte ukážky webových odkazov v okne rozhovoru.
- Povoľte overenie firemných odosielateľov, aby Google mohol blokovať spam, ktorý nepochádza od overenej firmy.
- Povoľte alebo zakážte inteligentné algoritmy Správ Google na blokovanie spamu(Google Messages)
Keď v okne nastavení vyberiete funkcie četu(Chat features) , môžete nakonfigurovať všetky nasledujúce funkcie Správ Google(Google Messages) :
- Zistite, či má aplikácia Správy Google(Google Messages) pripojenie.
- Požiadajte aplikáciu, aby používala Wi-Fi na správy, ak nie sú povolené mobilné dáta.
- Umožnite(Allow) ostatným vidieť, či ste si prečítali ich správy (potvrdenia o prečítaní)
- Povoľte, či ostatní uvidia, či píšete (ak je ich vlastná aplikácia na odosielanie správ kompatibilná).
- Povoľte alebo zakážte, či chcete, aby Správy automaticky sťahovali súbory, ktoré vám ľudia posielajú, aj keď používate iba mobilné dáta.
Výberom položky Upozornenia aplikácií(App notifications) z ponuky nastavení môžete nakonfigurovať, či chcete, aby sa pri prijímaní prichádzajúcich správ zobrazovali upozornenia na telefóne alebo na webe.
Umožňuje vám tiež nastaviť, ako chcete dostávať upozornenia, povoliť ochranu pred spamom a či chcete dostávať upozornenia pri sťahovaní súboru cez aplikáciu.
Vyhľadávanie a odosielanie správ v službe Správy Google(Google Messages)
Vždy, keď dostanete novú správu od niekoho, od koho ste ešte nikdy žiadnu správu nedostali, Správy Google(Google Messages) sa vás opýtajú, čo chcete s týmto novým kontaktom urobiť.
Môžete buď vybrať Pridať kontakt(Add contact) , ak chcete danú osobu pridať do svojho zoznamu kontaktov, alebo vybrať Nahlásiť spam(Report spam) , aby ste ju označili ako odosielateľa spamu.
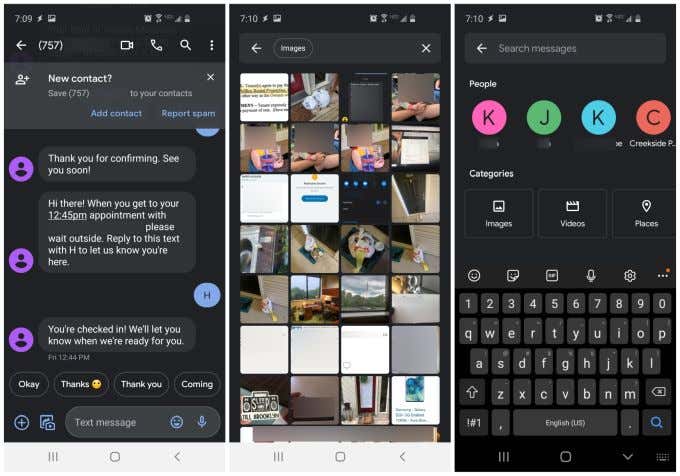
Správy Google(Google Messages) majú tiež výkonnú funkciu vyhľadávania, takže môžete v celej histórii správ vyhľadať ktorúkoľvek z nasledujúcich položiek:
- snímky
- Videá
- Miesta
- Odkazy
Je to mimoriadne užitočné v situáciách, keď viete, že vám niekto poslal obrázok svojho dieťaťa pred niekoľkými mesiacmi, ale nechcete prechádzať stovkami starých správ, aby ste ho našli.
Zábavné je aj vytváranie nových správ v Google Messages . Aplikácia ponúka celú knižnicu funkcií počas zadávania správ. Pre prístup k nim stačí klepnúť na ikonu + naľavo od poľa na zadávanie textu.
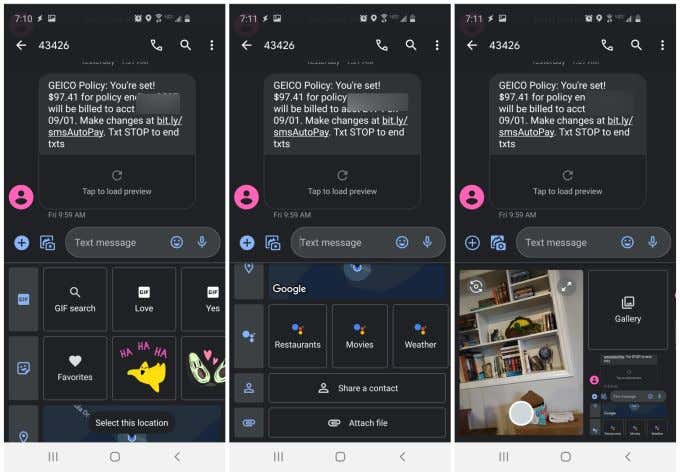
Priamo pod textovým poľom môžete vyhľadávať súbory GIF(GIFs) , nájsť emotikony, odoslať svoju aktuálnu polohu, zdieľať jeden zo svojich kontaktných údajov alebo poslať danej osobe súbor zo svojho mobilného zariadenia alebo Disku Google(Google Drive) .
Ak vyberiete malú ikonu fotoaparátu a obrázka naľavo od textového poľa, pod týmto poľom sa zobrazí nové okno. Zobrazí sa malé okno s ukážkou zobrazujúce váš aktuálny pohľad z fotoaparátu a odkaz na galériu(Gallery) , ktorý môžete použiť na vyhľadanie obrázkov vo svojom zariadení.
Ukážka fotoaparátu vám umožní rýchlo odfotiť počas písanie textových správ bez toho, aby ste museli prepínať do aplikácie fotoaparátu, aby ste to urobili. Je to veľmi pohodlné.
Je len na vás, či sa rozhodnete používať Správy Google(Google Messages) alebo nie, ale aplikácia Správy Google(Google Messages) stojí za vyskúšanie. Má všetky funkcie väčšiny hlavných aplikácií na odosielanie správ a neustále sa aktualizuje o nové užitočné funkcie, ktoré si zamilujete.
Related posts
Čo je aplikácia Google a ako ju používať
Chýba miniaplikácia panela vyhľadávania Google? Ako ho obnoviť v systéme Android
Ako používať režim inkognito Máp Google na zariadení so systémom Android
Ako opraviť nefunkčnosť klávesnice Gboard v systéme Android a iOS
4 spôsoby, ako minimalizovať spotrebu dát v aplikácii YouTube
8 tipov pre vyhľadávanie Google: Vždy nájdite, čo hľadáte
Ako triediť alebo filtrovať podľa farby v Tabuľkách Google
20 najlepších doplnkov a rozšírení Gmailu pre skúsených používateľov e-mailu
Ako používať aplikáciu Osobná bezpečnosť od spoločnosti Google
Nedostávate upozornenia služby Gmail? 10 spôsobov, ako opraviť
Ako zmeniť predvolený účet Google
Prečo je v prehliadači Chrome spustených toľko procesov?
Ako exportovať a importovať záložky Chrome
Ako používať Kalendár Google: 10 profesionálnych tipov
Ako sledovať zmeny v Dokumentoch Google
Ako funguje algoritmus YouTube?
Ako vypnúť Bezpečné vyhľadávanie Google
Môžete odstrániť všetky e-maily z Gmailu naraz?
Ako vytvoriť vizitku na Disku Google
Ako si nárokovať firmu na Googli
