Pocket pre Firefox alebo Chrome vám umožní uložiť článok na neskoršie prečítanie
Väčšina používateľov ako ja nechce veľa záložiek, ktoré vyžadujú pravidelné triedenie. Namiesto toho je veľmi vítané jednoduché riešenie, ktoré umožňuje používateľom prehliadať, čo potrebujú, a rýchlo sa zbavovať toho, čo chcú, bez veľkého úsilia. Meet Pocket, rozšírenie prehliadača, ktoré je dostupné pre Chrome aj Firefox, ktoré vám umožní prečítať si uložený obsah na webe neskôr, keď budete v lietadle, vlaku alebo kdekoľvek bez internetového pripojenia.
Doplnok sa automaticky synchronizuje s telefónom, tabletom alebo počítačom a podporuje jednoduché a pohodlné používateľské rozhranie. Schopnosť synchronizácie s akoukoľvek platformou sa ukazuje ako výhodná, najmä pokiaľ ide o preskakovanie medzi pracovnými a domácimi zariadeniami.
V tomto príspevku vysvetľujeme, ako používať Pocket vo Firefoxe(Firefox) , ale je to podobné ako pre Chrome .
Ako používať doplnok Pocket Firefox
Po nainštalovaní tohto doplnku sa na navigačnom paneli s nástrojmi(Navigation Toolbar) Firefoxu zobrazí tlačidlo Pocket . Jediným kliknutím na tlačidlo uložíte aktuálnu stránku do Pocket . Svieti na červeno, čo znamená, že stránka bola uložená. Prípadne môžete položku vidieť v kontextovej ponuke(Context Menu) – Uložiť do vrecka(Save to Pocket) , keď kliknete pravým tlačidlom myši na pozadie stránky.
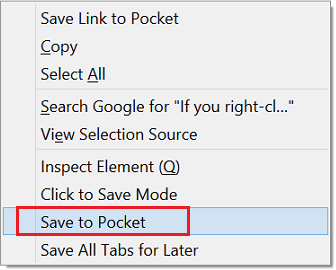
Uložte si článok na neskoršie prečítanie
Môžete sa prihlásiť pomocou svojho bezplatného účtu Pocket pomocou účtu Firefox a začať hneď a uložiť si články a videá, aby ste k nim mali prístup neskôr, ak navštívite túto(here)(here) stránku .
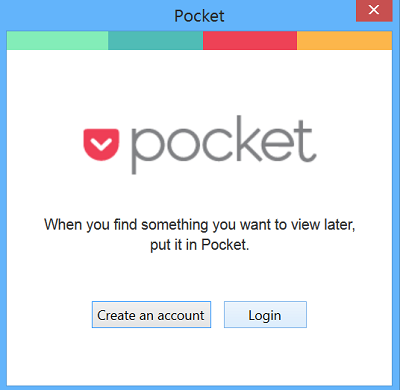
V pravom hornom rohu môžete vidieť ikonu Pocket . Je to tlačidlo Prečítať niečo. (Read something button.)Kliknutím na rozbaľovacie okno zobrazíte zoznam na čítanie. Všetko môžete upravovať a vyhľadávať zvnútra.
Pod ikonou je viditeľná ponuka možností, ktorá vám umožňuje prispôsobiť nastavenia.

Napríklad kliknutie na tlačidlo ' Online zoznam(Online list) ' vás presmeruje na stránku, kde sa zobrazia všetky uložené položky. Stačí(Just) kliknúť na položku a skontrolovať ju. Pocket zobrazí optimalizované zobrazenie pre články. Ak chcete zobraziť originál, kliknite na tlačidlo zdieľania a vyberte možnosť „Zobraziť originál“.
Na tejto stránke môžete položky Archivovať, Obľúbené(Favorite) alebo Zdieľať.
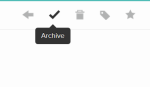
Neskôr stačí vybrať možnosť Archivovať(Archive) z Môjho zoznamu(My List) a prečítať si článok. Vaša poloha pri čítaní bude automaticky synchronizovaná medzi zariadeniami.
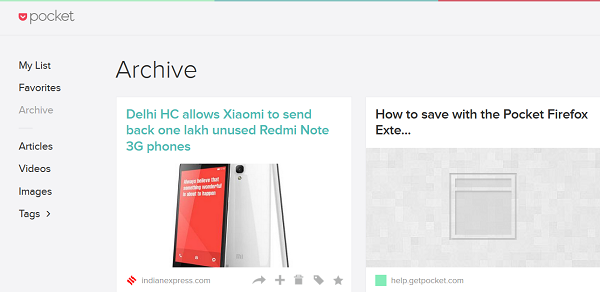
Kliknutím na režim Uložiť(Save Mode) môžete rýchlo dávkovať zoznam na čítanie kliknutím na zaujímavé odkazy.
Ak dávate prednosť používaniu klávesových skratiek(keyboard shortcuts) , môžete aktuálnu stránku uložiť stlačením Alt/Option+WExistuje aj niekoľko ďalších klávesových skratiek. Ak chcete zobraziť celý zoznam, otvorte aplikáciu Pocket , kliknite na ikonu Nastavenia(Settings) a vyberte položku Klávesové skratky(Keyboard Shortcuts) . Tu uvidíte zoznam dostupných skratiek a budete mať možnosť ich upraviť.

Na záver, ak sa rozhodnete použiť funkciu Pocket , vplyv na výkon Firefoxu alebo využitie pamäte bude minimálny. Pre používateľov, ktorí sa rozhodnú túto funkciu nepoužívať a tlačidlo odstránia zo svojho panela s nástrojmi, sa vplyv ešte viac zníži.
Zakázať Pocket vo Firefoxe(Firefox) natrvalo
Hoci je rozšírenie dobré a dobre plní svoj účel, hŕstka používateľov by ma mohla spochybniť – keď existuje bookmarklet prehliadača, ktorý funguje dobre na pridávanie vecí, a záložka na webovú stránku na čítanie, na čo je potrebný doplnok? na? Môžete to vypnúť; proces však nie je jednoduchý a priamočiary.
Tento proces nie je taký jednoduchý ako odinštalovanie rozšírenia alebo prepnutie začiarkavacieho políčka v nastaveniach. Ak chcete deaktivovať Pocket Integration, musíte prejsť nasledujúcim procesom.
Otvorte Pocket , kliknite na Možnosti(Options) (zobrazená ikona ozubeného kolieska) a v ľavej časti vyberte „Účet“.
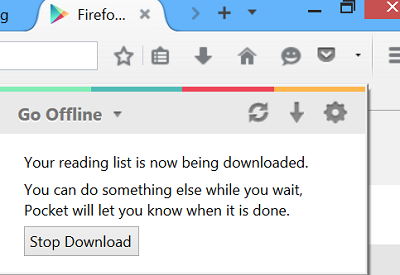
Potom kliknite na kartu „Odhlásiť sa“.
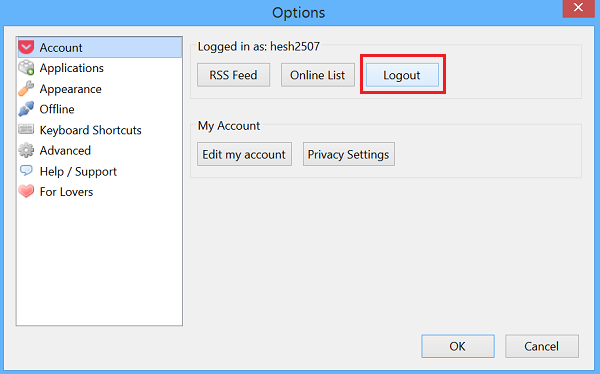
Odinštalujte doplnok. Ak to chcete urobiť, prejdite do Tools > Add-ons , vyberte položku Rozšírenia a stlačte tlačidlo Odstrániť, aby ste si(Read) ju prečítali neskôr(Later) .
Teraz otvorte adresár profilu Firefoxu . (Firefox)Ak to chcete urobiť, kliknite na ponuku Firefox , vyberte časť „Pomocník“ a prepnite sa na obrazovku „Informácie o riešení problémov “. (Troubleshooting)Mali by ste tam vidieť časť „Základy aplikácií“. Vedľa(Adjacent) 'Profile Folder' si všimnete tlačidlo 'Show Folder'. Stlačte tlačidlo.
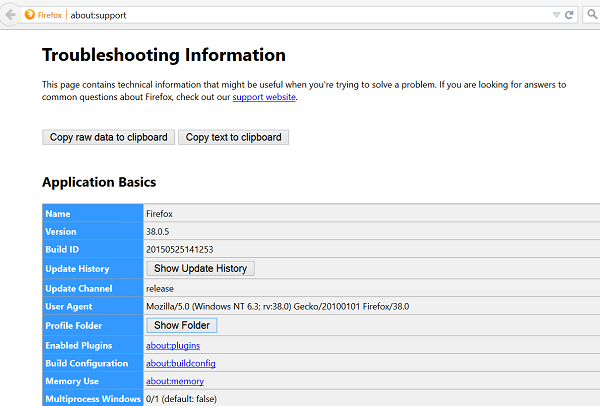
Tu vyhľadajte a odstráňte priečinok „ Read It Later “ a súbor „ readItLater.sqlite “
To je všetko! Toto deaktivuje Pocket vo Firefoxe(Firefox) a ikona by sa vám po reštartovaní prehliadača nemala zobrazovať.
Upozorňujeme(Please) , že ak ste používali predchádzajúcu verziu – používateľ 0.9, staré záložky nájdete v záložkách Firefoxu(Firefox) . Otvorte sekciu záložiek Firefoxu(Firefox) a vyhľadajte priečinok s názvom „Prečítaj si to neskôr“. Ak sa nájde, odstráňte ho.
Všetko povedané, ak stále používate Pocket a nevadí vám jeho integrácia s Firefoxom(Firefox) , potom preskočte všetky vyššie uvedené kroky a užite si to – funkcia je teraz aktívna v beta verziách a nočných(Nightly) verziách Firefoxu(Firefox) a je pravdepodobné, že bude zverejnená naživo(Live) pomocou ďalšie hlavné vydanie Firefoxu . (Firefox)Navštívte getpocket.com a získajte ich.
Related posts
Ako vymazať vyrovnávaciu pamäť, súbory cookie, históriu prehliadania v prehliadačoch Chrome a Firefox
Chrome alebo Firefox nemôžu sťahovať ani ukladať súbory do vášho počítača
Zachyťte alebo urobte snímky obrazovky v prehliadači Chrome alebo Firefox natívne
Zakázať, odinštalovať Adobe Flash, Shockwave v prehliadačoch Chrome, Firefox, Edge, IE
OPRAVA: ReCAPTCHA nefunguje v prehliadači Chrome, Firefox alebo inom prehliadači
Rozšírenia prehliadača na vytvorenie snímky obrazovky v prehliadačoch Chrome a Firefox
Doplnky zdieľania tlačidiel pre prehliadače Chrome, Firefox a Edge
Ako uložiť webové stránky vo formáte PDF v prehliadači Chrome alebo Firefox
Vyhľadávanie v paneli s adresou prehliadača Chrome alebo Firefox nefunguje
Vynútiť otváranie odkazov na karte na pozadí v prehliadačoch Chrome, Edge, Firefox, Opera
Reštartujte Chrome, Edge alebo Firefox bez straty kariet v systéme Windows 11/10
Ako zakázať vstavaného správcu hesiel v prehliadačoch Chrome, Edge, Firefox
Ako nastaviť rodičovskú kontrolu v prehliadačoch Chrome, Edge, Firefox, Opera
Ako zakázať geolokáciu vo Firefoxe, Chrome a Edge
Ako otvoriť prehliadač Chrome, Edge alebo Firefox v režime celej obrazovky
Ako zakázať hardvérovú akceleráciu v prehliadači Chrome alebo Firefox
Auditovanie hypertextových odkazov v prehliadačoch Chrome a Firefox
Ako otvoriť odkazy na správy a záujmy v prehliadači Chrome alebo Firefox; nie Edge
Ako zastaviť automatické presmerovania v prehliadačoch Chrome, Firefox, Edge
Najlepšie doplnky a rozšírenia Kodi pre Chrome a Firefox
