Počítač zamrzne pri tlači v systéme Windows 11/10
Aj keď tlač väčšinou funguje dobre, môže sa stať, že počítač prestane reagovať hneď, ako sa pokúsite vytlačiť dokument alebo obrázok. Tento príspevok vás prevedie tým, ako môžete problém vyriešiť pomocou niekoľkých jednoduchých tipov.
Počítač(Computer) zamrzne pri tlači v Windows 11/10
Predtým, ako budeme hovoriť o tomto návrhu, ak sa to stalo v dôsledku nedávnej aktualizácie, možno budete chcieť odinštalovať KB5000802 . Spoločnosť Microsoft(Microsoft) uznala tento problém a uviedla, že po inštalácii tejto aktualizácie sa pri pokuse o tlač na určitých tlačiarňach v niektorých aplikáciách môže zobraziť chyba APC_INDEX_MISMATCH s modrou obrazovkou. Postihol všetky tlačiarne vrátane HP, Ricoh , Canon , Brother , KM, Kyocera atď.
Na zmiernenie tohto problému môžete urobiť nasledovné:
- Spustite aplikáciu na tlač(Print Application) s povolením správcu(Admin)
- Spustite Poradcu pri riešení problémov s tlačiarňou
- Reštartujte služby zaraďovania tlačiarní
- Odstrániť a pridať tlačiareň manuálne
- Spustite príkaz SFC.
Na vyriešenie problému budete potrebovať povolenie správcu.
1] Spustite tlačovú aplikáciu(Launch Print Application) s povolením správcu(Admin)
Jeden z používateľov uviedol, že problém sa vyriešil v prípade, že aplikácia používaná na tlač pri spustení s oprávneniami správcu. Ak teda používate akúkoľvek aplikáciu tretej strany, napríklad Adobe Acrobat , kliknite na ňu pravým tlačidlom myši a spustite ju s oprávneniami správcu. Potom skúste vytlačiť a problém by sa mal vyriešiť.
2] Spustite Poradcu pri riešení problémov s tlačiarňou

- Windows 11: Prejdite do Nastavenia systému Windows(Windows Settings) ( Win +I ) > System > Troubleshoot > Additional nástroj na riešenie problémov.
- Windows 10: Prejdite do Nastavenia systému Windows(Windows Settings) ( Win +I ) > Update a Security > Troubleshoot > Additional nástroj na riešenie problémov.
Vyhľadajte a spustite Poradcu pri riešení problémov s tlačiarňou(Printer troubleshooter) a po dokončení procesu skontrolujte, či sa problém vyriešil.
Čítať(Read) : Systém Windows nemôže nájsť printmanagement.msc(Windows cannot find printmanagement.msc) sa zobrazí chyba pri tlači.
3] Reštartujte služby zaraďovania tlačiarne
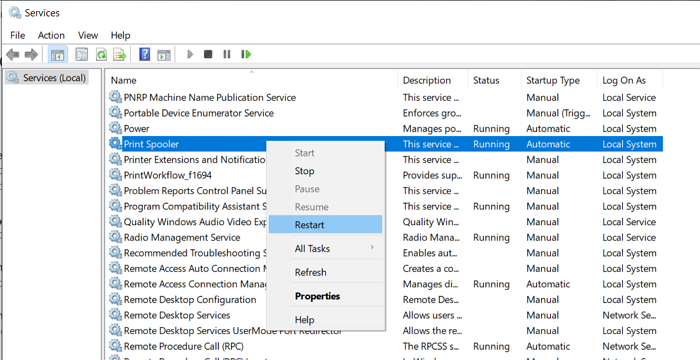
Do výzvy na spustenie zadajte services ( Win +R ) a potom stlačením klávesu Enter otvorte (Enter)panel Services(open the Services panel) .
Ďalej Vyhľadajte Printer Spooler Services(Locate Printer Spooler Services) , kliknite naň pravým tlačidlom myši a vyberte možnosť Reštartovať(Restart) . Ak možnosť Reštartovať(Restart) chýba, vyberte Zastaviť(Stop) a Spustiť(Start) službu.
Čítať(Read) : Počítač prestane reagovať, keď je nečinný(Computer becomes unresponsive when idle) .
4] Odstrániť a pridať tlačiareň
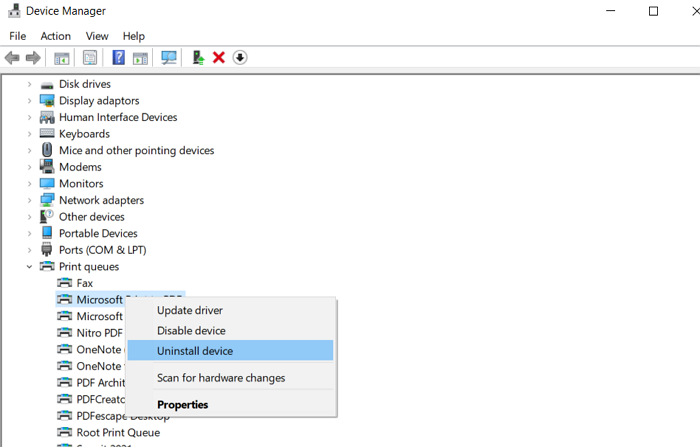
Ak preinštalujete tlačiareň, preinštalujú sa aj ovládače.
- Use Win + X a následne M otvorte správcu zariadení.
- Rozbaľte časť Tlačové fronty.
- Nájdite tlačiareň, kliknite na ňu pravým tlačidlom myši a odinštalujte zariadenie.
- Ďalej prejdite na položku Settings >systému Windows 10 > (Windows 10) Zariadenia(Devices) > Tlačiarne(Printers) a skenery
- Vyberte tlačiareň a odinštalujte ju, ak je stále k dispozícii.
5] Spustite príkaz SFC

Nástroj Kontrola systémových súborov vám pomôže opraviť poškodené súbory, ktoré by mohli spôsobiť BSOD alebo zamrznutie obrazovky(Screen Freeze) .
Otvorte príkazový riadok(Command Prompt) so zvýšenými oprávneniami a zadajte sfc /scannow. Stlačte kláves Enter(Enter) a nechajte problém vyriešiť.
Prečítajte si(Read) : Ako obnoviť predvolené výrobné nastavenia tlačiarne .
Dúfam, že vám tieto návrhy pomohli vyriešiť problém, pri ktorom počítač zamrzol pri pokuse o tlač v Windows 11/10 .
Podobné príspevky, ktoré vám môžu pomôcť:(Similar posts that may help you:)
- Okná stále visia alebo zamŕzajú(Windows keeps hanging or freezing)
- Windows zamrzne na prihlasovacej obrazovke.(Windows freezes at Login Screen.)
Related posts
Opravte chybu overenia tlačiarne HP v systéme Windows 11/10
Oprava stavu tlačiarne je pozastavená, chyba sa nedá obnoviť v systéme Windows 11/10
Ako zapnúť alebo vypnúť zdieľanie súborov a tlačiarní v systéme Windows 11/10
Vaše okraje sú dosť malé Chyba tlače v systéme Windows 11/10
Zrušte zaseknutý alebo zaseknutý front tlačových úloh v systéme Windows 11/10
Ako vytlačiť zoznam súborov v priečinku v systéme Windows 11/10
Ako odstrániť predvolené aplikácie Microsoft v systéme Windows 11/10
Ako zdieľať a pridať sieťovú tlačiareň v systéme Windows 11/10
Ako spustiť možnosti obnovenia systému Windows 11/10
Opravte problémy s tlačiarňou pomocou nástroja na riešenie problémov s tlačiarňou v systéme Windows 11/10
Ako priradiť statickú IP adresu počítaču so systémom Windows 11/10
10 užitočných trikov s počítačovou myšou pre Windows 11/10
Ako zmeniť predvolenú webovú kameru v počítači so systémom Windows 11/10
Ako opraviť, že sa náhľady miniatúr nezobrazujú v Prieskumníkovi Windows 11/10
Povoľte sieťové pripojenia v modernom pohotovostnom režime v systéme Windows 11/10
Oprava bezdrôtovej tlačiarne nereaguje v systéme Windows 11/10
Systém Windows nemôže nájsť súbor printmanagement.msc v systéme Windows 11/10
Zálohujte, presúvajte alebo vymažte PageFile.sys pri vypnutí v systéme Windows 11/10
Oprava tlačiarne je v chybovom stave v systéme Windows 11/10
Splwow64.exe Systémová chyba pri tlači v systéme Windows 11/10
