Počítač so systémom Windows sa zasekol alebo zamrzol na šetriči obrazovky
Niektorí používatelia hlásia, že ich počítač je zaseknutý alebo zamrznutý v šetriči obrazovky. V tejto príručke máme niekoľko riešení na vyriešenie problému. Šetriče obrazovky boli vytvorené, aby chránili naše CRT , plazmové(Plasma) a OLED monitory pred vypálením fosforu, keď je počítač nečinný. Už samotný názov napovedá o uložení obrazovky. Teraz sa celé motto nastavenia šetriča obrazovky zmenilo v dôsledku zmeny technológií monitorov. Šetriče obrazovky sú teraz prijaté na ochranu nášho počítača heslom(Screensavers are now adopted to password protect our PC) po určitom čase nečinnosti. Existuje niekoľko prípadov, keď používatelia hlásia, že ich počítač zamŕza alebo sa zasekol šetrič obrazovky. Pozrime sa, ako môžeme problém vyriešiť.
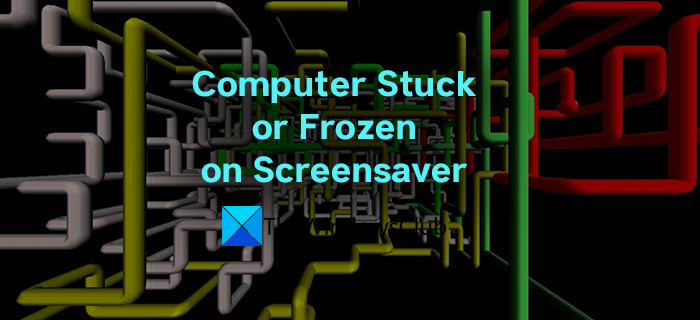
Prečo môj počítač zamrzne pri šetriči obrazovky?
Počítač mohol zamrznúť alebo sa zaseknúť z mnohých dôvodov, medzi ktoré patria procesy na pozadí využívajúce viac zdrojov CPU , poškodené systémy súborov, nadbytočné grafické ovládače atď. Problém musíme vyriešiť prijatím metód, ktoré eliminujú všetky možnosti, ktoré problém spôsobujú.
Keďže váš počítač je momentálne zaseknutý, musíte sa z neho dostať. Stlačte Win+Ctrl+Shift+B a zistite, či vám to pomôže. Ak nie, musíte reštartovať systém.
Počítač so systémom Windows(Windows) sa zasekol alebo zamrzol na šetriči obrazovky(Screensaver)
Nasledujú metódy, ktoré môžu opraviť príčiny, ktoré vedú k zaseknutiu alebo zamrznutiu počítača na šetriči obrazovky a šetrič obrazovky bude fungovať normálne:
- Skontrolujte procesy bežiace na pozadí
- Aktualizujte ovládače grafiky
- Vypni antivírus a uvidíš
- Spustite SFC Scan
- Vykonajte obnovenie systému
Poďme do detailov každej metódy.
1] Skontrolujte(Check) procesy bežiace na pozadí
Procesy, ktoré sú spustené na pozadí, môžu využívať zdroje procesora(CPU) počítača . Musíte sa uistiť, že tieto procesy sa nespustia a nevedú k zamrznutiu šetriča obrazovky vášho systému. Upravte programy a procesy na pozadí spôsobom, ktorý vedie k lepšiemu výkonu vášho počítača.
2] Aktualizujte ovládače grafiky
Ovládače grafiky vo vašom počítači môžu byť nadbytočné, zastarané alebo poškodené, čo nepodporuje zobrazovacie možnosti vášho počítača. Skontrolujte aktualizácie ovládačov grafiky( Check for the updates of graphic drivers) a nainštalujte ich. Môžu vyriešiť problém a pomôcť šetriču obrazovky normálne fungovať.
3] Dočasne vypnite antivírus
Niektoré antivírusy ako McAfee majú funkcie na skenovanie obrazovky. Kontroly môžu byť dôvodom zamrznutia počítača. Vypnite antivírus a zistite, či to pomôže vyriešiť problém.
POZNÁMKA(NOTE) : Ak na svojom počítači používate šetriče obrazovky tretích strán, skontrolujte, či ste s ním nenainštalovali nejaký balíkový softvér(bundleware) . Odinštalujte ich a skenujte počítač pomocou antivírusu.
4] Spustite SFC Scan
Ak šetrič obrazovky zablokuje alebo zamrzne váš počítač v dôsledku poškodených alebo chýbajúcich súborov, dá sa to opraviť pomocou kontroly systémových súborov (SFC) . Vstavaný nástroj pri spustení vyhľadáva problémy v systémových(System) súboroch a automaticky ich opravuje. Spustite skenovanie SFC a skontrolujte, či sa problém vyriešil.
Prečítajte si(Read) : Šetrič obrazovky nefunguje v systéme Windows(Screensaver not working in Windows) .
5] Vykonajte obnovenie systému
Ak žiadna z vyššie uvedených metód nefunguje, musíte počítač obnoviť do bodu, kedy bolo všetko v poriadku s počítačom a šetričom obrazovky. Ak nie sú vytvorené žiadne body obnovenia systému(System Restore) , musíte resetovať počítač na výrobné nastavenia(reset the PC to factory settings) . Toto by ste mali dodržiavať iba vtedy, keď nemáte inú možnosť na vyriešenie problému.
Ako dostanem šetrič obrazovky z počítača?
Šetrič obrazovky môžete jednoducho stiahnuť z počítača tak, že ho deaktivujete v nastaveniach prispôsobenia(Personalization) . Vyhľadajte Šetrič obrazovky(Screensaver) v ponuke Štart(Start) a otvorte Zmeniť(Change) šetrič obrazovky, ktorý vidíte vo výsledkoch. Potom kliknite na rozbaľovacie tlačidlo v okne Nastavenia šetriča(Screen Saver Settings) obrazovky a nastavte ho na Žiadne(None) . Potom kliknite na Použiť(Apply) a potom na OK, aby ste uložili zmeny.
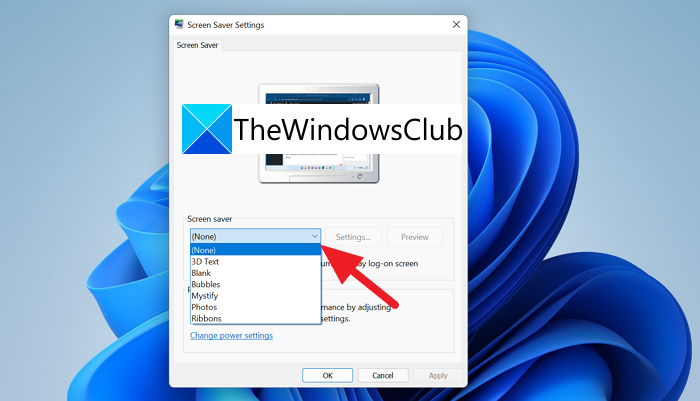
Takto môžete vypnúť šetrič obrazovky na vašom PC.
Ak má váš počítač nejaké šetriče obrazovky tretích strán, odinštalujte ich, pretože prepisujú systémové nastavenia, aby sa šetrič obrazovky spustil.
Súvisiace čítanie: (Related Read:) Ako zabrániť používateľom meniť šetrič obrazovky.(How to prevent Users from changing the Screensaver.)
Related posts
Ako zabrániť používateľom meniť šetrič obrazovky v systéme Windows 11/10
Šetrič obrazovky nefunguje v systéme Windows 11/10
Ako chrániť šetrič obrazovky heslom v systéme Windows 11/10
15 skvelých šetričov obrazovky pre Windows 10
3 Šetriče obrazovky s prezentáciou oveľa lepšie ako predvolený systém Windows 10
Opravte chybu Windows Update 0x80070422 v systéme Windows 10
Alt-Tab Terminator vylepšuje predvolenú funkciu Windows ALT-Tab
Ako používať vstavané nástroje Charmap a Eudcedit systému Windows 11/10
PicsArt ponúka vlastné nálepky a exkluzívne 3D úpravy v systéme Windows 10
Ako pripnúť ľubovoľnú aplikáciu na panel úloh v systéme Windows 11
Ako povoliť alebo zakázať funkciu archivácie aplikácií v systéme Windows 11/10
Šetrič obrazovky a možnosti napájania systému Windows 7 nefungujú?
Ako zmeniť veľkosť panela úloh v systéme Windows 11
Ako zakázať záruky pre aktualizácie funkcií v systéme Windows 10
Ako vymeniť jednotky pevného disku v systéme Windows 11/10 pomocou funkcie Hot Swap
Ako prispôsobiť šetrič obrazovky v systéme Windows 10
Ako vyriešiť problém s kolíziou podpisu disku v systéme Windows 11/10
Zálohujte, presúvajte alebo vymažte PageFile.sys pri vypnutí v systéme Windows 11/10
Windows 11/10 vianočné motívy, tapety, stromček, šetriče obrazovky, sneh
Ako zakázať triedy a prístup k vymeniteľnému úložisku v systéme Windows 10
