Počítač so systémom Windows sa po pripojení zariadenia USB vypne
Niektorí používatelia môžu čeliť problému, kedy sa ich počítač vypne alebo reštartuje(computer shuts down or restarts) vždy, keď pripojí USB zariadenie(plug in a USB device) . Môže to byť spôsobené mnohými dôvodmi – napríklad, že sa porty USB navzájom dotýkajú, problémy so základnou doskou, problémy s ovládačmi, chyba základného hardvéru atď. Aj keď je ťažké dospieť k záveru o presnej príčine, problém môžeme vyriešiť krok za krokom a izolovať každú možnosť na každej úrovni. V prípade, že problém súvisí s interným hardvérom, možno budeme musieť poslať systém hardvérovému technikovi.
Po pripojení USB sa PC vypne
Tu sú možné riešenia, ktoré vám môžu pomôcť na vašom počítači so systémom Windows 11/10:
- Aktualizujte ovládače USB
- Skontrolujte externé zariadenia pripojené k zásuvkám USB
- Spustite nástroj na riešenie problémov
- Vypnite porty USB
- Vymeňte napájaciu jednotku
- Skontrolujte konektory USB.
1] Aktualizujte ovládače USB
Odinštalujte ovládače Universal Serial Bus ( USB ) a potom ich znova nainštalujte a skontrolujte.
- Press Win + R otvorte okno Spustiť .(Run)
- Napíšte „(Type “) devmgmt.msc“ a stlačte Enter . Tým sa otvorí Správca zariadení(Device Manager) .
- Vyhľadajte ovládače USB . Kliknite(Right-click) na ne jeden po druhom a kliknite na Odinštalovať(Uninstall) , aby ste ich všetky odstránili.
- Ponechajte počítač pripojený k internetu, najlepšie cez LAN kábel, reštartujte systém.
- Počas reštartovania sa počítač pokúsi preinštalovať všetky ovládače, ktoré boli predtým odstránené.
Skontrolujte, či sa tým problém vyriešil. Ak nie, pokračujte krokom 2.
2] Skontrolujte(Check) externé zariadenia pripojené k USB slotom
Niektoré(Certain) zariadenia, ako napríklad niekoľko pevných diskov, majú vysoké nároky na napájanie. V prípade, že to váš počítač nezvládne, pravdepodobne sa zrúti. Ak chcete izolovať túto možnosť, skúste pripojiť externé zariadenia USB k iným počítačom s rovnakou alebo menšou konfiguráciou. Skontrolujte, či to s nimi funguje. Ak nie, potom sú externé zariadenia chybné.
3] Spustite nástroj na riešenie problémov
Spustite Sprievodcu pri riešení problémov s hardvérom a Sprievodcu pri riešení problémov s USB a zistite, či to pomôže.
4] Vypnite porty USB
Očividne to nie je dobré riešenie. Ak je však práca dôležitejšia ako pripojenie zariadení USB , dalo by sa o tom uvažovať. Ak vyššie uvedené kroky zlyhali, pravdepodobne to znamená, že problém je v hardvéri. Môžete teda deaktivovať USB pokladnicu a poslať váš systém hardvérovému technikovi. Postup je nasledovný.
- Press Win + R a otvorte okno Spustiť . (Run)Napíšte „(Type “) devmgmt.msc“ a stlačením klávesu Enter otvorte správcu zariadení.
- Kliknite pravým tlačidlom myši(Right-click) na ovládače USB a kliknite na možnosť „Zakázať zariadenie“.
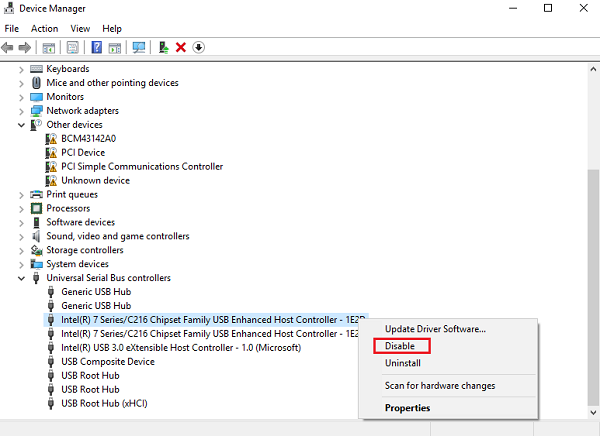
Reštartujte systém a používajte ho, kým nebude odoslaný na opravu na úrovni hardvéru.
5] Vymeňte napájací zdroj
Kto sa v hardvéri trochu orientuje, môže si toto riešenie sám vyskúšať.
- Vymeňte napájací adaptér, ak ide o prenosný počítač, a skontrolujte, či to pomáha.
- Vymeňte napájaciu jednotku systému.
Napájací zdroj môže byť chybný, ak je počítač renovovaný alebo použitý.
6] Skontrolujte konektory USB
Tí, ktorí vedia riešiť problémy s hardvérom (aspoň na základnej úrovni), môžu skúsiť skontrolovať, či sú porty USB pevne pripojené k základnej doske pomocou konektorov. Okrem toho skontrolujte, či sa ich kovové kontakty navzájom dotýkajú. To môže byť dôvod na vypnutie napájania.
Čítať ďalej(Read next) : Počítač so systémom Windows sa pri prehrávaní alebo sledovaní videí vypína(Windows computer shuts down when playing or watching videos) .
Related posts
Tlačidlo Pridať k obľúbeným je v aplikácii Fotky sivé
Ovládanie jasu systému Windows nefunguje alebo sa automaticky mení
Počítač sa zasekol na obrazovke Príprava na konfiguráciu systému Windows
Chyba pri volaní vzdialenej procedúry pri používaní DISM v systéme Windows 11/10 zlyhala
Stránky HTTPS sa neotvárajú v žiadnom prehliadači na počítači so systémom Windows
Ponuka Štart sa neotvorí alebo tlačidlo Štart nefunguje v systéme Windows 11/10
Na počítači so systémom Windows 11/10 neboli zistené žiadne chyby skenerov
Váš počítač nepodporuje chybu Miracast v systéme Windows 11/10
Systém Windows sa zasekol na obrazovke Diagnostika počítača
Media Transfer Protocol (MTP) nefunguje v systéme Windows 11/10
Nie je možné importovať fotografie z iPhone do Windows 11/10 PC
Správca zariadení je prázdny a v systéme Windows 11/10 nič nezobrazuje
Ako opraviť problémy s WiFi v systéme Windows 11/10
Jednotka USB sa nezobrazuje v tomto počítači, ale je viditeľná v správe diskov
Hodnotenie K-12 hlási aplikácie bežiace na pozadí Windowsu 10
Oprava: Windows Driver Foundation používa vysoký procesor
Prieskumník súborov sa neotvorí v systéme Windows 11/10
Cloudová schránka (Ctrl+V) nefunguje alebo sa synchronizuje v systéme Windows 10
Aktualizácie sa nám nepodarilo dokončiť, zmeny sa vracajú späť [Opravené]
Aplikácia Fotky zlyháva s chybou systému súborov v systéme Windows 11/10
