Počítač so systémom Windows 11/10 sa nespustí do systému BIOS
Proces zavádzania do systému BIOS v Windows 11/10 je pomerne jednoduchý a líši sa v závislosti od výrobcu počítača. Používatelia počítačov z jedného alebo druhého dôvodu môžu chcieť zaviesť systém BIOS(boot into BIOS) – v niektorých prípadoch však nemusia byť schopní úspešne zaviesť systém BIOS .
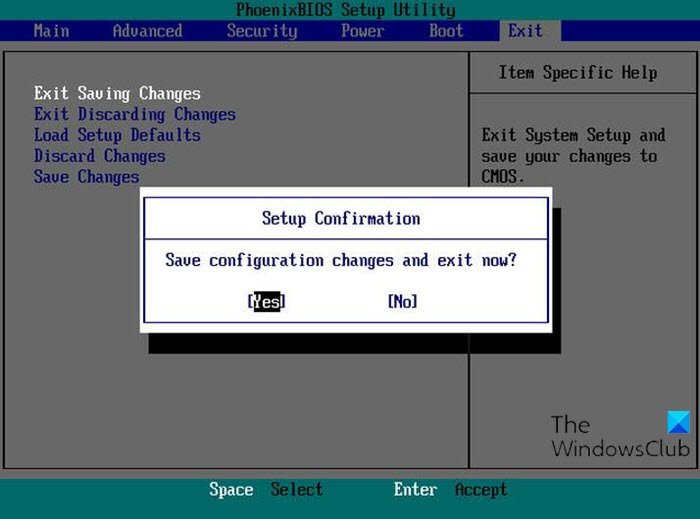
Jedným z hlavných dôvodov nedostupnosti systému BIOS v systéme Windows(Windows) môže byť rýchly proces zavádzania.
BIOS obsahuje POST ( Power-On Self-Test ), ktorý pomáha overiť, či počítač spĺňa požiadavky na správne spustenie. Váš počítač musí prejsť testom POST a ak nie, môžete počuť pípnutie(hear the beep sound) , čo znamená poruchu hardvéru.
Prečítajte si: (Read:) Ako sa spúšťa systém Windows? Popis procesu zavádzania systému Windows .
Počítač so systémom Windows 11/10 sa nespustí do systému BIOS
Ak sa stretnete s týmto problémom, môžete vyskúšať naše odporúčané riešenia uvedené nižšie v žiadnom konkrétnom poradí a zistiť, či to pomôže problém vyriešiť.
- Zakázať rýchle spustenie
- Použite nastavenia firmvéru UEFI
- Vymazať CMOS
Pozrime sa na popis príslušného procesu týkajúceho sa každého z uvedených riešení.
1] Zakázať rýchle spustenie
Ako už bolo spomenuté, Windows 10 prichádza s vyššou rýchlosťou zavádzania, a preto stlačenie klávesu pri zavádzaní môže vynechať značku, čo môže viesť k zlyhaniu zavádzania systému BIOS(BIOS) . V takom prípade môžete vypnúť funkciu rýchleho spustenia(disable the Fast Startup) a potom skúsiť zaviesť systém BIOS(BIOS) ako zisk a zistiť, či sa proces úspešne dokončí.
2] Použite nastavenia firmvéru UEFI
Ak nemôžete zaviesť systém BIOS , ale môžete spustiť počítač z pracovnej plochy, môžete systém BIOS zaviesť takto :
- Kliknite Start > Settings > Update & Security .
- V okne Obnovenie(Recovery) kliknite na položku Reštartovať teraz(Restart now) .
- Kliknite na položku Troubleshoot > Advanced options > UEFI Firmware Settings .
- Kliknite na Reštartovať(Restart) a váš počítač sa zavedie do systému BIOS.
3] Vymazať CMOS
Ak počas zavádzania nemôžete vstúpiť do nastavenia systému BIOS , vymažte (BIOS)CMOS podľa nasledujúcich krokov . Možno budete potrebovať služby hardvérového technika.
- Vypnite všetky periférne zariadenia pripojené k počítaču.
- Odpojte napájací kábel od zdroja striedavého prúdu.
- Odstráňte kryt počítača.
- Nájdite batériu na doske. Batéria môže byť v horizontálnom alebo vertikálnom držiaku batérie alebo môže byť pripojená k palubnej zbernici pomocou kábla.
Ak je batéria v držiaku, poznačte si orientáciu + a – na batérii. Pomocou stredného plochého skrutkovača jemne vypáčte batériu bez batérie z jej konektora.
Ak je batéria pripojená k palubnej zbernici pomocou kábla, odpojte kábel od palubnej zbernice.
- Počkajte jednu(Wait one) hodinu a potom znova pripojte batériu.
- Nasaďte späť kryt počítača.
- Znova pripojte počítač a všetky zariadenia.
Teraz môžete skúsiť zaviesť systém BIOS(BIOS) – mal by sa úspešne dokončiť.
Ak nakoniec zavediete systém BIOS , môžete resetovať nastavenie systému BIOS na predvolené hodnoty za predpokladu, že ste vykonali nejaké zmeny (toto môže byť ďalší dôvod, prečo následne nemôžete zaviesť systém BIOS ) pred problémom, že sa počítač nedá zaviesť. do systému BIOS(PC unable to boot to BIOS) .
Príspevok, ktorý vám môže pomôcť, ak sa váš počítač nespustí:(Post that may help you if your computer does not boot:)
- Počítač so systémom Windows sa nespustí ani nespustí
- Problémy so spustením a spustením systému Windows – Pokročilé riešenie problémov
- Systém Windows sa po kompresii systémovej jednotky nespustí
- Počítač sa spustí na čiernu alebo prázdnu obrazovku s blikajúcim kurzorom(Computer boots to black or blank screen with a blinking cursor)
- Počítač so systémom Windows sa po obnovení systému nespustí(Windows computer won’t boot after System Restore) .
Dúfam, že to pomôže!
Related posts
Ako zaviesť systém Windows do firmvéru UEFI alebo BIOS
SSD je v systéme BIOS, ale Windows 10 sa z neho nespustí
Počítač so systémom Windows sa zavedie do systému BIOS vždy, keď ho zapnem
Prístup k systému BIOS a zmena poradia spúšťania pre akúkoľvek verziu systému Windows
Ako zmeniť poradie zavádzania v systéme BIOS na počítači so systémom Windows
Ako skontrolovať, či váš počítač používa UEFI alebo Legacy BIOS
Čo je BIOS? Čo znamená BIOS?
Čo je UEFI alebo Unified Extensible Firmware Interface?
Mám aktualizovať svoj BIOS? Ako skontrolovať, či je potrebný
Opravte chyby POST (Power-On Self-Test) systému BIOS na počítačoch so systémom Windows
Nastavenie systému BIOS VMWare Fusion sa načítava príliš rýchlo?
Čo je Whitelist systému BIOS? Vysvetlenie a odstránenie.
Aktuálne nastavenie systému BIOS plne nepodporuje zavádzacie zariadenie
Čo je BIOS a ako aktualizovať BIOS?
Skratky pre prostredie UEFI BIOS a Windows 10's Recovery Environment
HDG vysvetľuje: Čo je to BIOS?
Ako odstrániť alebo obnoviť heslo systému BIOS (2022)
Ako vstúpiť do systému BIOS v systéme Windows 10 a starších verziách
Ako nainštalovať Windows 11 na starší systém BIOS
Ako získať prístup k systému BIOS a používať ho vo VMware Workstation
