Počítač sa spustí na čiernu alebo prázdnu obrazovku s blikajúcim kurzorom
Keď spustíte počítač a zobrazí sa iba čierna alebo prázdna obrazovka s blikajúcim kurzorom (môže to vyzerať ako podčiarknutie), znamená to, že systém BIOS alebo UEFI sa pokúša zaviesť systém z iného zdroja ako z pevného disku. Ďalší krok zavádzania sa začne až vtedy, keď nájde presnú cestu, odkiaľ môže zaviesť systém. V tomto príspevku sa podelíme o to, čo môžete urobiť, aby ste túto situáciu vyriešili.
Počítač(Computer) sa spúšťa na čiernu alebo prázdnu obrazovku
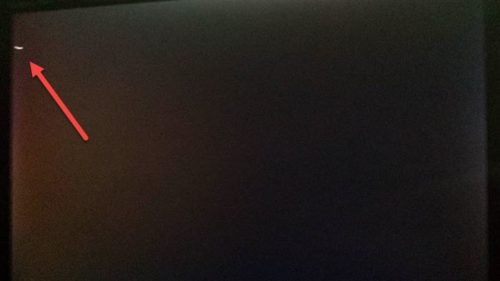
Ak sa váš počítač so systémom Windows(Windows) reštartuje a spustí s čiernou/prázdnou obrazovkou s blikajúcim kurzorom, je to zvyčajne kvôli konfliktným zavádzacím zariadeniam. Existuje niekoľko jednoduchých spôsobov, ako tento problém vyriešiť, a zlyhá iba vtedy, keď je zdroj poškodený alebo nedostupný.
- Odstráňte nepotrebné externé zariadenia
- Zmeňte poradie spúšťacieho zdroja
- Vymeňte pevný disk(Change Hard Drive) alebo preinštalujte systém Windows(Reinstall Windows)
- Spustite Poradcu pri riešení problémov s čiernou obrazovkou
Niektoré kroky riešenia budú vyžadovať niekoho, kto rozumie systému BIOS počítača a môže zmeniť niekoľko nastavení. Ak to neviete, je najlepšie vyhľadať pomoc, aby ste to napravili.
1] Odstráňte(Remove) nepotrebné externé zariadenia
Ak máte zariadenie USB , ktoré ste použili na inštaláciu systému Windows(Windows) alebo vykonali reset pomocou zavádzacieho zariadenia, ale neskôr ste ho naformátovali, môže to byť problém. BIOS to stále skúma .
Ďalšou skupinou situácií je situácia, keď sa pokúšate zaviesť systém z nesprávneho disku USB . Mohlo by to byť podobne vyzerajúce USB , ktoré sa nedá spustiť. Druhá pravdepodobnosť je, že vytvorenie bootovacieho USB(bootable USB) nebolo úspešné.
Všetko, čo musíte urobiť pre tieto scenáre, je odstrániť ďalšie pripojenie USB(USB) alebo optickej(Optical) jednotky.
2] Zmeňte poradie zdroja zavádzania
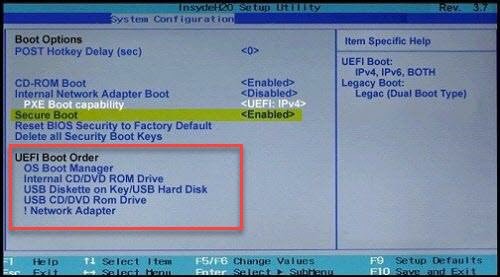
Spustite systém BIOS a zmeňte poradie zdroja zavádzania(order of boot source) z CD-ROM/jednotky na HDD . Proces zmeny sa bude líšiť od počítača k počítaču, ale tu sú základné kroky.
- Press F2/F10/Del spustite nastavenia systému BIOS(BIOS Settings)
- Prejdite do sekcie Kniha
- Nájdite časť, ktorá definuje poradie topánky
- Zvoľte HDD(Select HDD) a pomocou Page up alebo Page down zmeňte poradie.
Súvisiace(Related) : Opravte problém čiernej obrazovky s kurzorom(Black Screen with cursor problem) v systéme Windows 11/10.
3] Vymeňte pevný disk
Ak nič iné nefunguje, je to pravdepodobne pevný disk(Hard Drive) . Systém BIOS nedokáže nájsť informácie, odkiaľ môže zaviesť systém, a preto stále zobrazuje čiernu/prázdnu obrazovku s blikajúcim kurzorom. Ak chcete znova skontrolovať stav HDD , môžete sa pripojiť k inému počítaču a pokúsiť sa z neho zaviesť systém. Ak to stále nefunguje, budete musieť preinštalovať systém Windows alebo opraviť zavádzací záznam pomocou metódy obnovenia.
Ak počas opravy nedokáže obnovenie nájsť pevný disk, je čas kúpiť si nový. Odporúčame vám prejsť na SSD , vďaka čomu bude celkový zážitok oveľa rýchlejší.
4] Spustite Poradcu pri riešení problémov s čiernou obrazovkou
Môžete tiež použiť online poradcu pri riešení problémov s čiernou obrazovkou od spoločnosti Microsoft(Microsoft) a zistiť, či to pomôže.
Dúfame, že tieto metódy dokázali vyriešiť problém s prázdnym alebo blikajúcim kurzorom pri každom spustení počítača.
Príspevok, ktorý vám môže pomôcť, ak sa váš počítač nespustí:(Post that may help you if your computer does not boot:)
- Počítač so systémom Windows sa nespustí ani nespustí
- Počítač so systémom Windows nemôže zaviesť systém BIOS(Windows computer unable to boot to BIOS)
- Systém Windows sa po kompresii systémovej jednotky nespustí
- Počítač so systémom Windows sa po obnovení systému nespustí(Windows computer won’t boot after System Restore)
- Problémy so spustením a spustením systému Windows – Pokročilé riešenie problémov.
Related posts
Prístup k systému BIOS a zmena poradia spúšťania pre akúkoľvek verziu systému Windows
Ako spustiť možnosti obnovenia systému Windows 11/10
Systém Windows sa zasekol na uvítacej obrazovke
Inštalácii BitLocker sa nepodarilo exportovať ukladací priestor BCD (Boot Configuration Data).
Keď sa Windows 11/10 nespustí, odinštalujte aktualizáciu kvality alebo funkcií
Microsoft Surface sa nezapne, nespustí ani nezobudí z režimu spánku
Aplikácii sa nepodarilo správne inicializovať (0xc0000135)
Chyba 0211: Klávesnica sa nenašla na počítači so systémom Windows 10
Inštalácia zlyhala vo fáze SAFE_OS počas operácie BOOT
Zmeňte text ponuky zavádzania pri dvojitom zavádzaní rovnakej verzie systému Windows
Oprava nesystémového disku alebo chyby disku Čierna obrazovka v systéme Windows 11/10
Zlyhanie pri pokuse o skopírovanie zavádzacích súborov v systéme Windows 11/10
Naformátujte jednotku USB ako jednu oblasť FAT: Boot Camp Assistant
Jednotka, na ktorej je nainštalovaný systém Windows, je uzamknutá pre systém Windows 10
Kamera FaceTime nefunguje v systéme Windows 10 s Boot Camp
Zálohujte a obnovte zavádzací sektor a MBR pomocou HDHacker
Zmerajte čas spustenia v systéme Windows pomocou časovača spustenia systému Windows
Windows sa nespustí; Automatická oprava spustenia, resetovanie počítača zlyhá, ide do slučky
Čo je to Boot Sector Virus a ako im predchádzať alebo ich odstrániť?
Chyba chýbajúci operačný systém sa nenašiel v systéme Windows 11/10
