Počítač je pripojený k Bluetooth, ale v aplikácii Váš telefón nie je počuť zvuk hovoru
Aplikácia Telefón(Your Phone) vám uľahčuje odosielanie/prijímanie textových správ a telefonických hovorov z telefónu prostredníctvom počítača so systémom Windows(Windows) . Bežný problém, s ktorým sa používatelia stretávajú pri používaní tejto aplikácie, je, že keď dostanú prichádzajúci hovor, aplikácia Váš telefón(Your Phone) vráti nasledujúcu chybu:
Can’t receive call audio on this device. Accept on phone instead.
Toto chybové hlásenie neposkytuje žiadnu stopu o tom, čo spôsobuje problém. Zo skúseností však vieme, že je to buď dôsledok problému s ovládačom alebo chybného pripojenia Bluetooth .
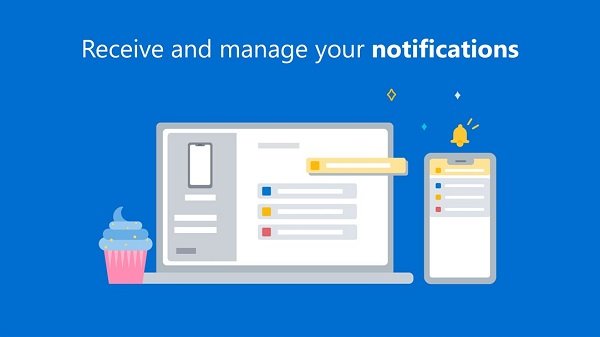
Počítač je pripojený k Bluetooth , ale v aplikácii Váš telefón(Your Phone) nie je počuť zvuk hovoru
Pokúsime sa pomocou nasledujúcich riešení opraviť aplikáciu Telefón a zbaviť sa vyššie uvedeného chybového hlásenia:
- Reštartujte(Restart) všetky procesy aplikácie Váš telefón .(Your Phone)
- Znova pripojte počítač k zariadeniam Bluetooth .
- Pripojte(Connect) sa k osobnej sieti Bluetooth(Bluetooth Personal Area Network) .
- Nastavte predvolené zvukové zariadenie.
- Preinštalujte alebo aktualizujte ovládač zvuku počítača.
- Povoľte a zapnite stlmenie svojho zariadenia Bluetooth pre aplikáciu Váš telefón(Your Phone) .
Pokračujte v čítaní tejto príručky, kde nájdete všetky kroky a podrobnosti na vykonanie vyššie uvedených riešení.
1] Reštartujte(Restart) všetky procesy aplikácie Váš telefón(Your Phone)
Ako obvykle, budeme riešiť problémy s aplikáciou z najjednoduchšieho riešenia. V tomto prípade začnime reštartovaním všetkých procesov súvisiacich s aplikáciou Váš telefón(Your Phone Application) . Urobíme to cez Správcu úloh(Task Manager) .
Stlačením CTRL + SHIFT + ESC otvoríte Správcu úloh(Task Manager) . Ďalej(Next) nájdite svoj telefón(Your Phone) na karte Procesy(Processes) a kliknite naň pravým tlačidlom myši. Výberom položky Ukončiť úlohu(End task) z kontextovej ponuky zatvoríte tento proces.
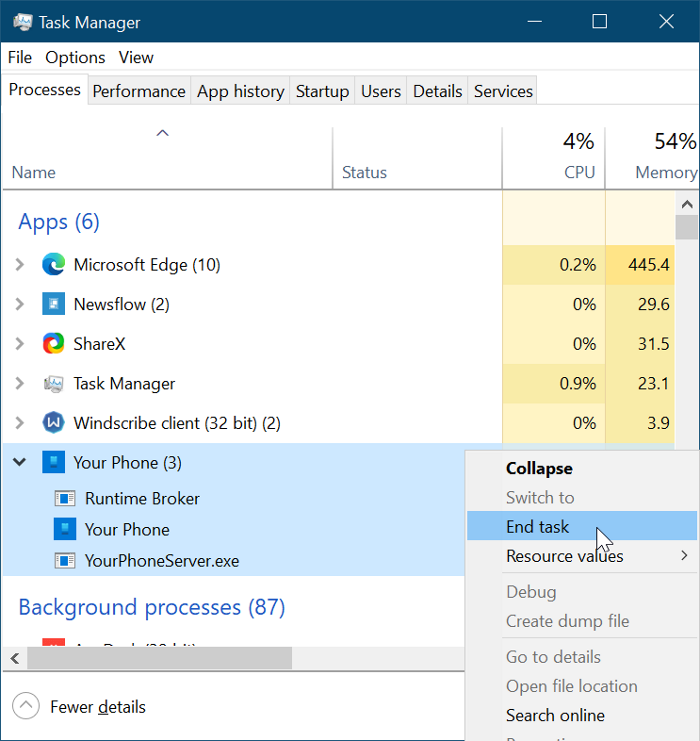
Týmto sa ukončia všetky procesy spustené pod ním, ako napríklad Runtime Broker , Your phone a YourPhoneServer.exe.
Nechajte procesy úplne zatvoriť a potom znova spustite aplikáciu My Phone App(My Phone App) . Ak problém spôsobila menšia chyba alebo chyba, reštartovaním procesu sa to vyrieši a mali by ste začať počuť zvuk telefonátu. Ak však toto riešenie zlyhá, pokračujte ďalším.
2] Znova pripojte(Reconnect) počítač k zariadeniam Bluetooth
Podobne ako pri prvej metóde sa pokúsime opraviť aplikáciu My Phone odpojením od náhlavnej súpravy Bluetooth a opätovným pripojením k nej.
Začnite odpojením náhlavnej súpravy, smartfónu a počítača od seba. Potom reštartujte všetky tieto zariadenia a znova ich pripojte cez Bluetooth . Niektorí používatelia vyriešili problém so zvukom hovoru po opätovnom pripojení zariadení.
Ak to pre vás nefunguje, znova odpojte zariadenia, ale tentoraz zrušte spárovanie alebo odstráňte počítač zo zoznamu zariadení Bluetooth v telefóne . Potom stlačením kombinácie klávesu Windows key + I spustite Nastavenia systému Windows(Windows Settings) .
V nastaveniach systému Windows(Windows Settings) prejdite na položku Zariadenia(Devices) a odstráňte všetky zariadenia Bluetooth , s ktorými ste sa v minulosti spárovali. Nakoniec reštartujte počítač a znova pripojte zariadenia Bluetooth .
3] Pripojte(Connect) sa k osobnej sieti Bluetooth(Bluetooth Personal Area Network)
Ďalším riešením na vyriešenie problému so zvukom hovoru v aplikácii My Phone je pripojenie k sieti Bluetooth Area Network(Bluetooth Area Network) . Najprv(First) kliknite na ikonu Bluetooth na paneli úloh. Ak nemôžete nájsť túto ikonu, kliknite na šípku smerujúcu nahor, čím zobrazíte ďalšie ikony na paneli úloh a nájdete ju tam.
V ponuke Bluetooth vyberte možnosť Pripojiť sa k osobnej sieti(Join a Personal Area Network) . Potom kliknite pravým tlačidlom myši na svoj smartfón, prejdite na Pripojiť pomocou(Connect using) a vyberte Prístupový bod(Access Point) . To by malo natrvalo vyriešiť problém so zvukom hovoru.
4] Nastavte predvolené zvukové zariadenie
Aplikácia Váš telefón(Your Phone) nemusí prehrať zvuk vášho hovoru, pretože sa snaží pripojiť cez vaše predvolené zvukové zariadenie na komunikáciu. Ak ide o tento problém, môžete ho vyriešiť výberom náhlavnej súpravy Bluetooth ako predvoleného zvukového zariadenia podľa nasledujúcich krokov.
Kliknite(Click) na tlačidlo ponuky Štart(Start menu) a vyhľadajte položku Ovládací panel(Control Panel) . Spustite ovládací panel(Control Panel) z výsledkov vyhľadávania. V ovládacom paneli vyberte Hardvér a zvuk a kliknite na (Hardware and Sound )Zvuk (Sound ) na pravom paneli.
Tým sa otvorí nové okno. Prejdite(Navigate) na kartu Prehrávanie(Playback) a kliknite pravým tlačidlom myši na náhlavnú súpravu Bluetooth . V kontextovej ponuke vyberte možnosť Nastaviť ako predvolené komunikačné zariadenie . (Set as Default Communication Device )Ďalej(Next) prejdite na kartu Nahrávanie (Recording ) , vyberte náhlavnú súpravu Bluetooth a nastavte ju ako predvolené nahrávacie zariadenie.
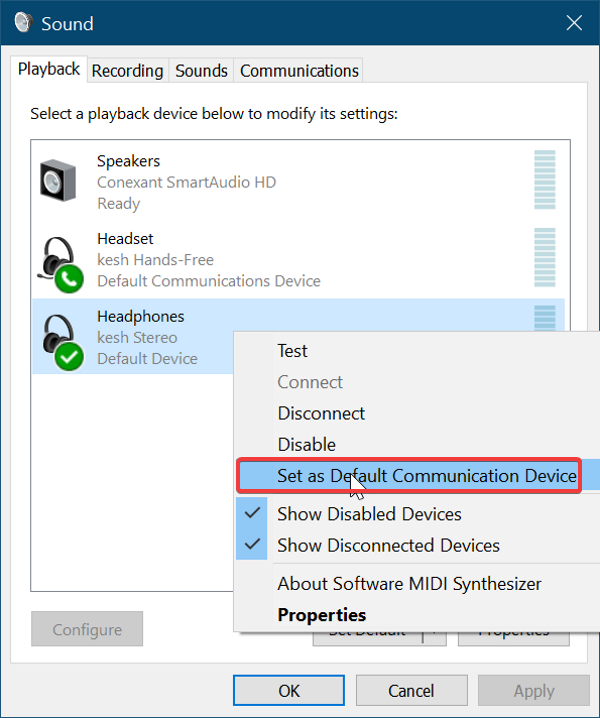
Znova pripojte svoje zariadenia Bluetooth podľa krokov v druhom riešení vyššie a potvrďte, že tento proces vyriešil problém s aplikáciou Váš(Your) telefón.
5] Preinštalujte(Reinstall) alebo aktualizujte zvukový ovládač počítača
Aplikácia Váš telefón(Your Phone) nemusí byť schopná prijímať zvuk telefónneho hovoru z dôvodu problémov s ovládačom zvuku. Zvukový ovládač môže byť poškodený, zastaraný alebo chybný a jeho preinštalovanie pomôže. Pred odinštalovaním ovládača zvuku si stiahnite najnovšie vydanie ovládača zvuku z webovej lokality OEM(OEM) .
Po stiahnutí ovládača stlačením klávesu Windows key + R otvorte dialógové okno Spustiť . (Run)Do poľa Spustiť(Run) zadajte devmgmt.msc a stlačením klávesu ENTER otvorte Správcu zariadení(Device Manager) . Rozbaľte položku Ovládače zvuku, videa a hier(Sound, Video, and Game Controllers) v zozname Správca zariadení(Device Manager) a kliknite pravým tlačidlom myši na svoje zvukové zariadenie.
Potom v kontextovej ponuke kliknite na možnosť Odinštalovať zariadenie . (Uninstall Device)Pred stlačením tlačidla Odinštalovať nezabudnite(Uninstall) začiarknuť políčko Odstrániť softvér ovládača pre toto zariadenie(Delete the driver software for this device) . Umožnite systému Windows(Windows) úplne odinštalovať ovládač a potom reštartujte počítač.
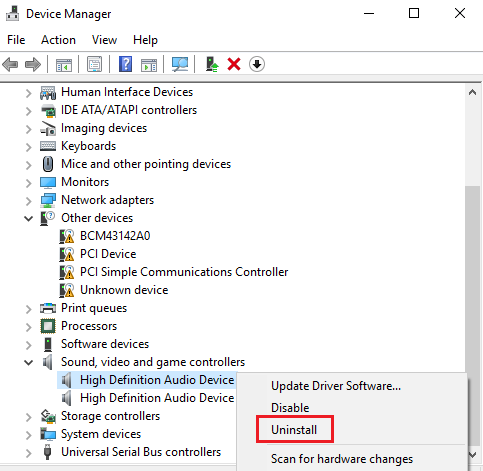
Pri spustení dvakrát kliknite na ovládač zvuku, ktorý ste si stiahli predtým, a nainštalujte ho. Po dokončení inštalácie ovládača znova reštartujte počítač.
6] Povoľte(Enable) a zapnite stlmenie vášho zariadenia Bluetooth pre aplikáciu Váš telefón(Your Phone)
Ak všetky vyššie uvedené riešenia nevyriešia problém so zvukom telefónneho hovoru v aplikácii Váš telefón(Your Phone) , problém môže byť v tom, že je náhlavná súprava Bluetooth stlmená alebo v horšom prípade zakázaná. Našťastie môžete toto zariadenie povoliť a jednoducho ho zapnúť.
Znova otvorte Nastavenia systému Windows(Windows Settings) pomocou kombinácie klávesu Windows + I. Ďalej(Next) prejdite do časti Systém(System) a vyberte položku Zvuk(Sound) . V časti Rozšírené možnosti zvuku(Advanced Sound options) na pravom paneli kliknite na možnosť Hlasitosť aplikácií a Predvoľby zariadenia (App volume and Device Preferences ) .
Ďalej nastavte náhlavnú súpravu Bluetooth ako výstupné a vstupné zariadenie. Nakoniec tiež chcete nastaviť hlasitosť aplikácie pre váš telefón(App Volume for Your Phone) na maximum .
Súvisiace čítanie(Related read) : Nemožno prijímať ani uskutočňovať hovory pomocou aplikácie Váš telefón v systéme Windows 10(Cannot receive or make calls using Your Phone app in Windows 10) .
Related posts
Ako nastaviť a používať hovory v aplikácii Váš telefón v systéme Windows 11/10
Streamujte hudbu z telefónu do počítača so systémom Windows 111/0 cez Bluetooth A2DP Sink
Prenášajte súbory cez Bluetooth medzi telefónmi a počítačmi so systémom Windows 7
Ako prejsť z Windows Phone na iPhone: Sprievodca krok za krokom
Ako prejsť z Windows Phone na Android Phone
Najlepšie smartfóny na nákup v roku 2018, ak prechádzate z Windows Phone
Ako zapnúť a používať Bluetooth v systéme Windows 11/10
Opravte zasekávanie zvuku Bluetooth v systéme Windows 11/10
Prechádzajú hovory priamo do hlasovej schránky vo vašom telefóne? Vyskúšajte týchto 11 opráv
Ako zvýšiť alebo predĺžiť dosah signálu Bluetooth v systéme Windows 11/10
Ako pripojiť ovládač PS4 k počítaču so systémom Windows pomocou Bluetooth
Opravte neúplné nastavenie z dôvodu chyby meraného pripojenia
Ako používať aplikáciu Windows 10 Your Phone so smartfónmi so systémom Android
Ako povoliť povolenia zariadenia Bluetooth v prehliadači Chrome
Ako spustiť viacero aplikácií pre Android na počítači so systémom Windows 10 pomocou aplikácie Váš telefón
Opravte oneskorenie zvuku Bluetooth v systéme Windows 11/10
Xbox Controller Bluetooth sa stále odpája od konzoly Xbox alebo PC
Skontrolovať stav rádia Bluetooth Nie je opravené - hovorí nástroj na riešenie problémov s Bluetooth
Ako premenovať zariadenie Bluetooth v systéme Windows 11/10
Ako vytvoriť skratku Bluetooth na pracovnej ploche Windows 11/10
