Po výbere možnosti Vypnúť sa počítač so systémom Windows reštartuje
Ak zistíte, že sa váš počítač so systémom Windows 11/10 reštartuje po voľbe Vypnúť(Shutdown) alebo ak zistíte, že v niektorých prípadoch aj kliknutie na Spánok(Sleep) alebo Hibernácia(Hibernate) vedie k reštartu počítača, tento príspevok vás môže zaujímať.
(Windows)Po výbere možnosti Vypnúť sa počítač so (Shutdown)systémom Windows reštartuje
Ak chcete vyriešiť tento problém, tu je niekoľko vecí, ktoré možno budete chcieť vyskúšať. Vyskúšajte ich v akomkoľvek poradí a zistite, či vám niektorý z týchto návrhov pomôže.
- Spustite Poradcu pri riešení problémov s napájaním
- Riešenie problémov v stave čistého spustenia
- Vyhľadajte službu Windows Update
- Zrušte začiarknutie políčka Automaticky(Automatically) reštartovať
- Zakázať rýchle spustenie
- Aktualizujte BIOS
- Spustite správu diagnostiky energetickej účinnosti(Run Power Efficiency Diagnostics Report) .
1] Spustite Poradcu pri riešení problémov s napájaním
Spustite Poradcu pri riešení problémov s napájaním a nechajte ho vyriešiť problémy, ak sa nejaké nájdu.
2] Riešenie problémov v stave čistého spustenia
Možno tento problém spôsobuje nejaký ovládač alebo program. (Driver)Keď počítač prejde do režimu spánku , systém Windows(Windows) odošle signál všetkým zariadeniam, aby prešli do režimu spánku(Sleep) . Ak je však ovládač poškodený, nemusí reagovať a môže zabrániť vypnutiu počítača alebo prechodu do režimu spánku, čo má za následok reštart. Spustite(Boot) systém v stave čistého spustenia(Clean Boot State) a pokúste sa izolovať problematický program alebo ovládač vypínaním jedného programu za druhým. Niektoré z programov, o ktorých je známe, že môžu spôsobiť tento problém, sú Gigabyte On/Off Charge , TrendMicro OfficeScan atď.
3] Vyhľadajte službu Windows Update
Vyhľadajte(Check) službu Windows Update a uistite sa, že máte nainštalované všetky najnovšie aktualizácie vrátane ovládačov zariadení.
4] Zrušte začiarknutie(Uncheck) políčka Automaticky(Automatically) reštartovať
Ak je váš systém Windows(Windows) nastavený na automatické reštartovanie, keď zlyhá kvôli modrej obrazovke(Blue Screen) , možno z nejakého dôvodu zlyháva počas vypínania, čo spôsobuje jeho reštart. Potom možno budete chcieť zistiť, či vám to pomôže:
Pomocou ponuky WinX(WinX Menu) otvorte Systém(System) . Ďalej(Next) kliknite na Rozšírené(Advanced) nastavenia systému > karta > Advanced> Startup a Recovery > System Zlyhanie systému.

Zrušte začiarknutie políčka Automaticky reštartovať(Automatically restart) . Kliknite na tlačidlo Použiť / OK a ukončiť.
5] Zakázať rýchle spustenie
Otvorte Power Options > Change činnosť tlačidiel napájania > Zmeniť(Change) nastavenia, ktoré sú momentálne nedostupné > Zakázať Zapnúť rýchle spustenie(Turn on fast start-up) . Tým sa zakáže rýchle spustenie .
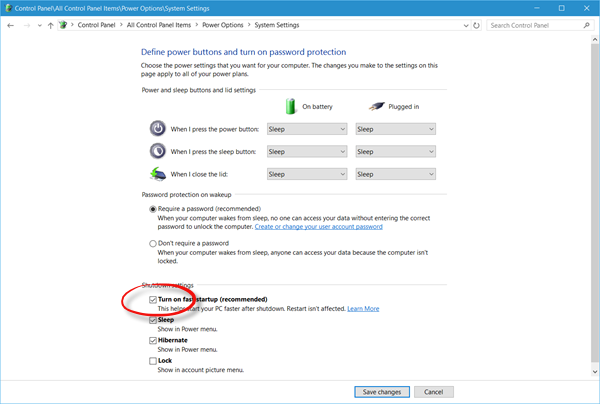
6] Aktualizujte BIOS
Možno budete musieť aktualizovať systém BIOS(update your BIOS) . Ak nie ste v tejto časti dobre oboznámení, odporúčame vám, aby ste to neskúšali sami, ale namiesto toho ju vzali technikovi.
7] Spustite správu diagnostiky energetickej účinnosti(Run Power Efficiency Diagnostics Report)
Ak nič nepomôže, možno budete musieť spustiť správu diagnostiky energetickej účinnosti a zistiť, či niečo nevyhodí.
Prečo sa môj počítač po vypnutí automaticky reštartuje?
Dôvody, prečo sa počítač po vypnutí automaticky reštartuje, môžu byť rôzne. Ak máte chybný systémový súbor, nesprávne nastavenie, chybný hardvér atď., tento problém sa môže vyskytnúť vo vašom počítači so systémom Windows 11/10. Ak sa to však stane, môžete použiť vyššie uvedené tipy a triky na riešenie problémov, aby ste sa zbavili problému.
Prečítajte si: (Read:) Pole vypnutia systému Windows 11 sa neustále objavuje náhodne.
Prečo sa môj počítač reštartuje, keď sa pokúsim vypnúť Windows 11/10 ?
Rýchle spustenie(Fast Startup) môže byť zodpovedné za tento problém vo vašom počítači so systémom Windows 11/10. Na druhej strane, ak má váš laptop problém s napájaním, môžete dostať to isté. Ak to chcete vyriešiť, musíte spustiť Poradcu pri riešení problémov s napájaním(Power Troubleshooter) , skontrolovať dostupnosť Windows Update , aktualizovať BIOS , vypnúť rýchle spustenie(Fast Startup) atď.
Pozrite si tento príspevok, ak sa váš počítač so systémom Windows reštartuje automaticky bez varovania(Windows computer restarts automatically without warning) a tento, ak reštartovanie vášho počítača so systémom Windows trvá večnosť(Windows computer is taking forever to restart) .
(See this post if your Windows computer restarts automatically without warning and this one if your Windows computer is taking forever to restart.)
Related posts
Ako vypnúť, reštartovať, spať, hibernovať, uzamknúť Windows 11/10
Ako núdzovo reštartovať alebo vypnúť Windows 11/10
Ako vzdialene vypnúť alebo reštartovať počítač so systémom Windows
Pridajte vypnutie a reštartovanie do kontextovej ponuky po kliknutí pravým tlačidlom myši v systéme Windows 8
ShutdownBlocker, blokuje náhodné vypnutie alebo reštart počítača
Počítač so systémom Windows 11/10 sa nevypne alebo nereštartuje
Ako opraviť softvér Elara, ktorý bráni vypnutiu
Ako vykonať úplné vypnutie v systéme Windows 8
Oprava: „Chyba vykresľovania zvuku: Reštartujte počítač“
Zakázať hlásenie Reštartovať teraz po hlásení automatickej aktualizácie systému Windows
Zakážte funkciu Reštartovať pomocou systému Windows v prehliadači Firefox
Zakážte automatický reštart pri zlyhaní systému v systéme Windows 11/10
Bezplatné nástroje na plánovanie vypnutia a reštartu v systéme Windows 10 v pevne stanovených časoch
Zrušte alebo naplánujte automatické vypnutie v systéme Windows 10
Ako skontrolovať denník vypnutia a spustenia v systéme Windows 11/10
Nemáte povolenie na vypnutie a reštartovanie tohto počítača
Ako prehrať zvuk pri vypnutí, uzamknutí alebo odomknutí systému Windows 10
Oprava Reštartujte počítač, aby ste nainštalovali slučku dôležitých aktualizácií
Microsoft Edge udržiava automatické resetovanie pri reštarte v systéme Windows 11/10
Ako vzdialene vypnúť alebo reštartovať počítač so systémom Windows 10
