Po určitom čase nečinnosti vypnite pevný disk, aby ste ušetrili energiu
Videli sme, ako môžeme použiť nástroj PowerCFG na zistenie stavu a stavu batérie prenosného počítača . V jeho chybovom hlásení(Error Report) môžete vidieť veľa príčin chýb, z ktorých niektoré môžete jednoducho opraviť vy, aby ste zlepšili batériu svojho notebooku.
Už sme videli veľa tipov, ako šetriť energiu batérie a predĺžiť jej výdrž(conserve Battery Power and Extend Battery Life) . Niektorí z vás si možno prečítali aj Sprievodcu používaním a optimalizáciou batérie notebooku(Laptop Battery Usage & Optimization Guide) .
Niektorí(Again) z vás možno dokonca vyskúšali toto riešenie na automatické odstraňovanie problémov s napájaním , ktoré vám pomôže upraviť nastavenia napájania, aby ste zlepšili výdrž batérie a znížili spotrebu energie.
Vypnite pevný disk v systéme Windows 10
Existuje však ešte jedna vec, ktorú môžete urobiť, a to vypnúť pevný disk po určitej dobe úplnej nečinnosti. Ak ste pripojení, o predĺžení životnosti batérie nemôže byť ani reči – môžete však ušetriť energiu. Ak používate batériu, pomôže vám to ušetriť energiu a predĺžiť výdrž batérie. Ako už bolo spomenuté, môžete spustiť „Powercfg“, aby ste získali správu o diagnostike energetickej účinnosti pre váš laptop.
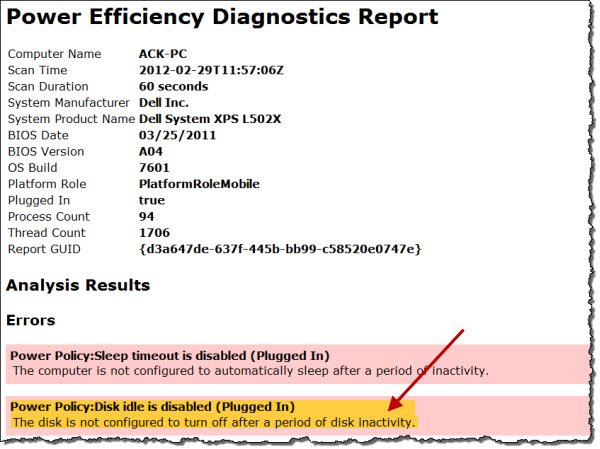
Keď je náš počítač so systémom Windows(Windows) nečinný, je navrhnutý tak, aby vykonával niektoré bežné úlohy údržby na zlepšenie výkonu, ako je defragmentácia, indexovanie vyhľadávania, operácie stránkovania, zaznamenávanie udalostí, kontrola aktualizácií systému Windows(Windows Updates) , vytváranie bodov automatického obnovenia, výkon plánovaných úloh, supernačítanie(Superfetching) , 3. party aktivity, ako je to na antivírusovom softvéri, načítanie diskov alebo služieb, DHCP alebo Autonet alebo detekcia siete(Network) atď. Tieto sa zvyčajne spúšťajú pri prvom nečinnosti počítača a môžu trvať niekoľko minút.
Keď je toto všetko hotové a váš počítač je úplne nečinný, môžete ho nastaviť tak, aby vypol aktivitu disku. Vypnutie pevného disku pomôže predĺžiť výdrž batérie a bolo by užitočné, keď máte vybitú batériu.
V skutočnosti sa tu nie je čoho obávať, pretože aj keď ste nastavili pevný disk tak, aby sa po povedzme 5 minútach vypol, ak sa na pozadí vykonáva nejaká úloha údržby, nevypne sa – ale namiesto toho sa systém resetujte časovač nečinnosti pevného disku.
Ak chcete vypnúť pevný disk po určitom čase nečinnosti, napíšte Možnosti napájania(Power Options) pri spustení vyhľadávania a stlačte Enter . Po otvorení apletu Ovládací panel vyberte (Control Panel)Upraviť(Edit) alebo zmeniť nastavenia plánu. Ďalej kliknite na Zmeniť(Change) rozšírené nastavenia napájania.
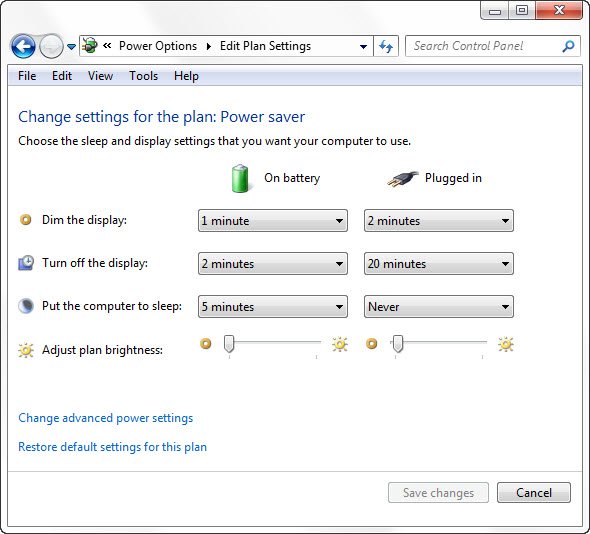
Tu v časti Pevný disk(Hard Disk) môžete nastaviť, aby sa po určitom čase nečinnosti vypol. Kliknite(Click) na obe možnosti a nastavte ich na to, čo chcete. Dvakrát som klikol na „Nikdy“ a v mojom prípade som to zmenil na 30 minút. Preto(Thus) som nastavil svoju dobu na 10 minút pri napájaní z batérie a 30 minút pri pripojenej batérii. Môžete sa rozhodnúť a určiť si hodnotu sami.
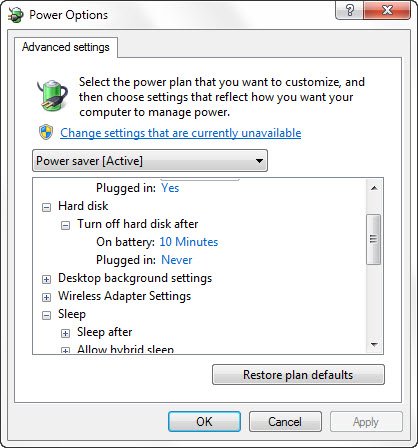
Nemyslite si, že v takýchto prípadoch, keď prebudíte počítač, to môže trvať niekoľko sekúnd navyše, pretože zapnutie pevného disku vyžaduje čas.
Ak sa chcete dozvedieť viac o zisťovaní nečinnosti disku(Disk Idle Detection) , konfigurácii politík zisťovania nečinnosti disku(Configuring Disk Idle Detection Policies) a používaní PwrTest(Using PwrTest) na pozorovanie zisťovania nečinnosti disku(Observe Disk Idle Detection) a všeobecne o infraštruktúre, ktorá podporuje detekciu nečinnosti disku v operačnom systéme Windows , môžete navštíviť stránku MSDN .
Môžu vás tiež zaujímať výhody a nevýhody rôznych plánov napájania dostupných v systéme Windows .
Related posts
Ako vymeniť jednotky pevného disku v systéme Windows 11/10 pomocou funkcie Hot Swap
Ako vyriešiť problém s kolíziou podpisu disku v systéme Windows 11/10
Ako zmeniť veľkosť klastra pevného disku v systéme Windows 10
AOMEI Partition Assistant Standard Edition recenzia a bezplatné stiahnutie
Benchmark, Pevné disky monitorov, USB - CrystalDiskMark, CrystalDiskInfo
IsMyHdOK je bezplatný softvér na kontrolu stavu pevného disku pre Windows 10
Ako skontrolovať stav pevného disku v systéme Windows 11/10 pomocou WMIC
Hybridný disk vs SSD vs HDD: Ktorý je najlepší?
Ako previesť MBR na GPT bez straty dát v systéme Windows 11/10
Macrorit Disk Scanner: Skenovanie pevného disku na chybné sektory a chyby
Ako skontrolovať, aký pevný disk máte v systéme Windows 11/10
Ako opraviť chyby pevného disku 1 Quick 303 a Full 305
Ako znova rozdeliť pevný disk v systéme Windows 10 bez vymazania údajov
Zvýšte rýchlosť pevného disku a zlepšite výkon v systéme Windows 11/10
VirtualBox sa nepodarilo zaregistrovať a otvoriť súbor s obrazom pevného disku
Povoľte sieťové pripojenia v modernom pohotovostnom režime v systéme Windows 11/10
Ako zabrániť prechodu pevného disku do režimu spánku v systéme Windows 10
Softvér na kontrolu chýb alternatívneho disku CHKDSK: Opravte chybné sektory
Jednotka SSD vs pevný disk – porovnanie
10 spôsobov, ako uvoľniť miesto na pevnom disku v systéme Windows 10
