Pixillion image converter pre Windows funguje so všetkými formátmi súborov
Konverzia obrázkov sa ľahšie povie, ako urobí, ak nemáte po ruke správne nástroje. Mnoho ľudí je ochotných použiť prémiový softvér, ako je napríklad Adobe Photoshop , na vykonanie práce, a to v žiadnom prípade nie je problém. Ak ste však na mizine, najlepším spôsobom, ako previesť obrázky do požadovaného formátu, je využiť výhody bezplatného softvéru. Teraz je na webe pomerne veľa bezplatných prevodníkov obrázkov(free image converters) , ale dnes budeme hovoriť o jednom z menej známych.
Príslušný nástroj sa nazýva Pixillion Image Converter a podporuje všetky populárne formáty. Nie je to najlepšie, ale podľa našich skúseností je program viac než dostatočne kompetentný na to, aby túto prácu vykonal. Okrem toho(Furthermore) je konverzia pomerne rýchla a používateľské rozhranie je dostatočne jednoduché na pochopenie. Nie je to pozeranie, ale vôbec to nemusí byť vidieť, keďže je to zadarmo. Ak by ste radšej mali niečo s peknou grafikou, pripravte sa na to, že utratíte nejaké peniaze.
Pixillion Image Converter
Pozrieme sa na nasledujúce funkcie:
- Pridať súbory
- Previesť súbory
- Zmeniť veľkosť
- Spáliť
- možnosti
1] Pridať súbory(1] Add Files)
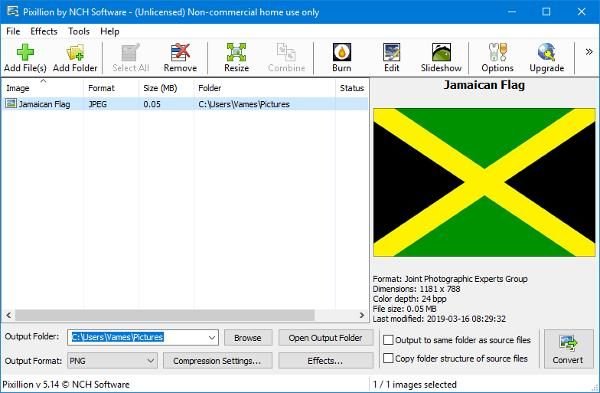
Prvá vec, ktorú tu budete chcieť urobiť, je pridať súbor obrázka na konverziu. Jednoducho(Simply) kliknite na ikonu Pridať súbory(Add Files) v hornej časti a Pixillion by mal automaticky otvoriť priečinok Obrázky . (Pictures)Odtiaľ nájdite požadovaný obrazový súbor, pridajte ho do programu a potom sa pripravte na konverziu.
Po pridaní súboru by ste mali vidieť niekoľko detailov obrázka priamo pred vašimi očami. Uvidíte veľkosť, formát, farebnú hĺbku, rozmery a čas poslednej úpravy.
2] Previesť súbory(2] Convert Files)
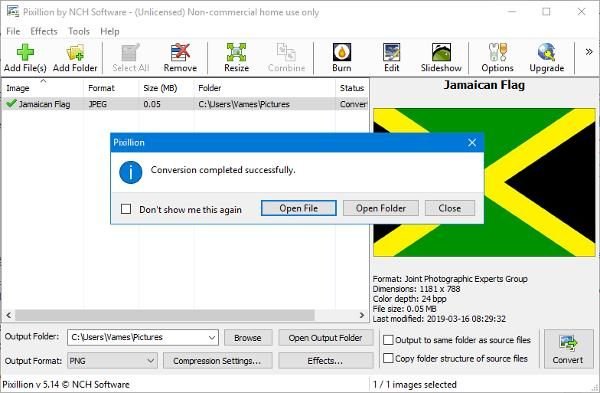
Keď ste pripravení na konverziu, nezabudnite vybrať požadovaný výstupný formát zospodu. V predvolenom nastavení je nastavený na PNG , ale jednoducho kliknite na rozbaľovaciu ponuku a zobrazia sa ďalšie možnosti. Ďalším krokom je teda pohrať sa s nastaveniami kompresie, ktorá je samozrejme voliteľná.
Pre tých, ktorí by možno chceli k svojmu obrazu pridať efekty, je to možné, ale veľa pokročilých možností tu nečakajte. Pravdepodobne najdôležitejším aspektom použitia možnosti efektov je pridávanie vodoznakov do textu.
3] Zmeňte veľkosť(3] Resize)
Kliknutím na tlačidlo Zmeniť veľkosť(Resize) prenesie používateľov do rovnakej sekcie, kde sa nachádzajú efekty. Odtiaľ bude mať používateľ možnosť zmeniť veľkosť obrázka na súbor, ktorý vyhovuje jeho potrebám, a je to veľmi jednoduché.
Ľudia môžu dokonca zmeniť rozlíšenie DPI(Resolution DPI) spolu s percentom, takže ak viete, čo v tomto ohľade robíte, určite pokračujte.
4] Spáliť(4] Burn)
Pokiaľ ide o napaľovanie obsahu, Pixillion bude vyžadovať použitie sesterského programu známeho ako Express Burn . Ak ste ho ešte nenainštalovali, Pixillion to urobí za vás.
Nevidíme veľa používateľov počítačov so systémom Windows 10(Windows 10) , ktorí by napaľovali obrazové súbory na disk CD alebo DVD , ale čo sa týka technológie, je možné všetko.
5] Možnosti(5] Options)
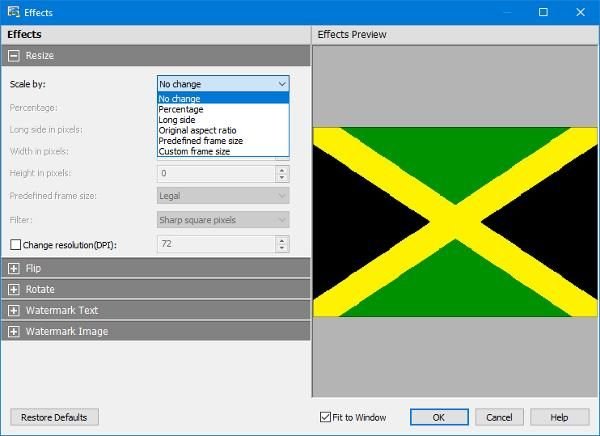
Keď klikneme na tlačidlo Možnosti(Options) , aby sme otvorili ponuku, zistíme, že nie je veľa vecí, s ktorými by sme sa mohli hrať. Používatelia môžu prepísať názov súboru, nastaviť predvolené DPI , automaticky zmeniť farbu pozadia, rozhodnúť sa, či zachovať alebo nezachovať metadáta a ďalšie.
Bezplatná verzia Pixillion je k dispozícii iba na nekomerčné použitie. Ak ho používate doma, môžete si stiahnuť bezplatnú verziu zo špeciálneho odkazu uvedeného na jeho domovskej stránke(home page) .
Related posts
Vytvárajte obrázky priateľské k webu pomocou Bzzt! Editor obrázkov pre Windows PC
Fotor: Bezplatná aplikácia na úpravu obrázkov pre Windows 10
Najlepší bezplatný softvér na tvorbu videa do GIF pre Windows 10
Ako vytvoriť priehľadný obrázok v Paint.NET v systéme Windows 11/10
Najlepší softvér Image Compressor and Optimizer pre Windows 10
Najlepší bezplatný softvér na dávkovú pečiatku fotografií pre Windows 10
ImBatch je bezplatný softvér na dávkové spracovanie obrazu pre Windows PC
Ako vytvoriť animovaný meme GIF v systéme Windows 11/10
Najlepší bezplatný softvér na návrh vektorovej grafiky pre Windows 11/10
Ako upraviť snímky animovaného GIF pomocou GIMP v systéme Windows 11/10
Preveďte 2D tvar na 3D pomocou programu Paint 3D v systéme Windows 10
Ako vytvoriť video z obrázkov pomocou aplikácie Fotografie v systéme Windows 11/10
Ako porovnať dva identické obrázky v systéme Windows 11/10
GonVisor je bezplatná čítačka komiksov a nástroj na prezeranie obrázkov pre Windows PC
Ako hromadne konvertovať HEIC na JPG pomocou kontextového menu v systéme Windows 11/10
Najlepší bezplatný softvér vodoznaku pre Windows 11/10
rEASYze Batch Image Resizer & Photo Editor pre Windows PC
Pridajte vyhľadávanie do obrázkov Google pomocou kontextovej ponuky v systéme Windows 11/10
Hornil StylePix je bezplatný prenosný softvér na úpravu obrázkov pre Windows 10
Deformujte a zlučujte obrázky pomocou Contort pre Windows 10
