Pixelitor je dobrý grafický editor pre Windows 10
Mať správny grafický editor pre vaše osobné a polopodnikové potreby je veľmi dôležité. Väčšina ľudí by jednoducho zvolila Adobe Photoshop , ale je dosť drahý, a preto väčšina z nás nie je príliš naklonená kráčať touto cestou. Ako by sme už všetci mali vedieť, web je plný niekoľkých bezplatných nástrojov pre túto prácu a o mnohých z nich ste už možno v minulosti počuli. Nebudeme však hovoriť o tých mnohých nástrojoch, ale skôr o programe s názvom Pixelitor .
Tento nástroj používame už niekoľko dní a zatiaľ na nás veľmi zapôsobil. Pixelitor teraz nie je nikde na rovnakej úrovni ako Adobe Photoshop , a to nie je zlé, ak chcete vykonávať základné úlohy viac ako čokoľvek iné. Nielen to, ale softvér nevyužíva veľa systémových prostriedkov Windowsu 10(Windows 10) , čo znamená, že by mal fungovať dobre aj na staršom počítači.
Predtým, ako pôjdeme ďalej, mali by sme zdôrazniť, že Pixelitor je aplikácia Java , preto si pred inštaláciou musíte stiahnuť Java Runtime Environment .
Program Pixelitor Graphics Editor
Pixelitor je bezplatný rastrový grafický editor(Graphics Editor) pre Windows 10 , ktorý podporuje vrstvy, masky vrstiev, textové vrstvy, kreslenie, viacnásobné vrátenie späť atď. Dodáva sa s viac ako 80 obrazovými filtrami a úpravami farieb.
1] Tipy(1] Tips)
OK, takže prvá vec, ktorú uvidíte po prvom otvorení Pixelitora(Pixelitor) , je pole s tipmi. Toto políčko zobrazí relevantné informácie pri každom spustení programu, ale ak nechcete, aby sa zobrazovali zakaždým, odstráňte začiarknutie z Zobraziť tipy pri spustení(Show tips on startup) .
2] Pridajte nový obrázok(2] Add a new image)
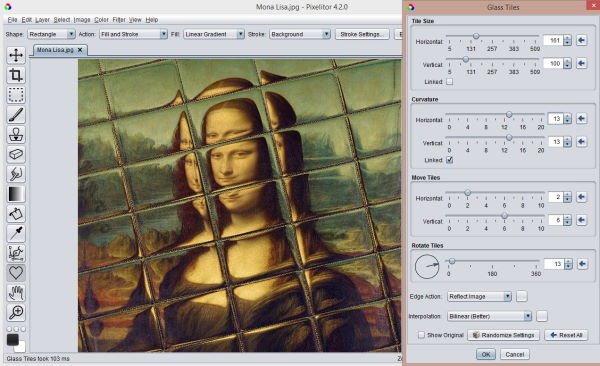
Keď príde na rad pridanie prvého obrázka, kliknite na File > New Image alebo CTRL + N. Yiu by sa teraz malo zobraziť malé okno, v ktorom musí používateľ určiť šírku, výšku a výplň, a odtiaľ kliknúť na tlačidlo OK. Používateľ(Right) má teraz miesto na prácu a vytváranie obrazu od začiatku.
3] Otvorte obrázok(3] Open image)
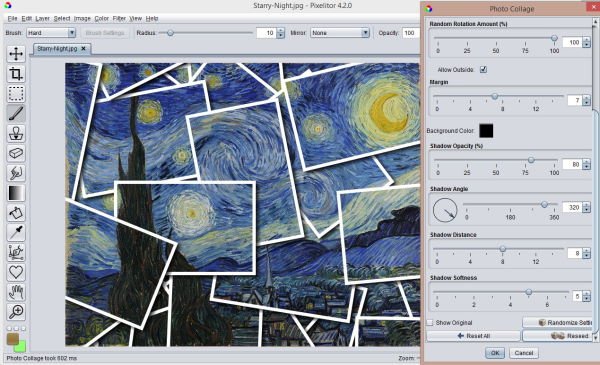
Ďalšou možnosťou je pracovať na už vytvorenom obrázku. Môžete to urobiť výberom položky File > Open Image alebo CTRL + O. Additionally , ak kliknete na položku Súbor(File) , zobrazí sa možnosť zobraziť naposledy použité obrázky. Majte tiež na pamäti, že môžete mať otvorených viacero obrázkov súčasne, pretože každý bude na svojej vlastnej karte.
Všetky karty majú na okraji malé x, takže keď cítite potrebu zatvoriť ktorúkoľvek z nich, stačí kliknúť na x a môžete začať tango.
4] Čas na úpravu fotografie(4] Time to edit a photo)
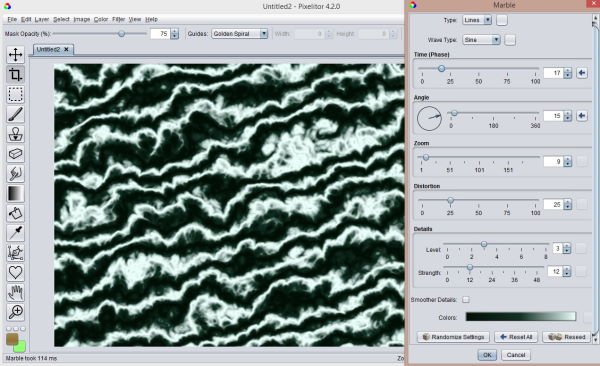
Úprava je veľmi jednoduchá, najmä ak máte z minulosti skúsenosti s editormi obrázkov. Mnohé z akcií sú rovnaké alebo podobné, takže ak chcete vybrať nástroj, ktorý chcete použiť, prejdite na ľavú stranu programu. Väčšina toho, čo potrebujete, sa nachádza tam, čo je pekné.
Teraz, pokiaľ ide o jednoduchú zmenu veľkosti fotografií, kliknite na Obrázok v hornej časti a odtiaľ využite množstvo možností, ktoré máte k dispozícii v rozbaľovacej ponuke.
5] Farba a filter(5] Color and Filter)
Ach(Ahh) áno! Čo je to editor obrázkov bez možnosti používať farby a filtre? Koniec koncov, toto je vek sociálnych médií a Instagramu(Instagram) .
V sekcii farieb môžu ľudia meniť vyváženie farieb, sýtosť a oveľa viac. Uistite sa však, že rozumiete tomu, čo všetko znamená a čo robíte. Čo sa týka filtrov, zatiaľ sme nevideli nič jedinečné, takže ak ste už filtrovali v podobných nástrojoch, videli ste všetko.
Stiahnite si Pixelitor(Download Pixelitor) priamo z oficiálnej stránky(official page) .
Related posts
SynWrite Editor: Editor bezplatného textu a zdrojového kódu pre Windows 10
SnipAway je bezplatný editor kódu pre Windows 10
Ako nainštalovať Vim Text Editor na Windows 10
Boostnote je bezplatný softvér na úpravu kódu a poznámok pre Windows 10
Pokročilý Visual BCD Editor & Boot Repair Tool pre Windows 10
Tomboy, jednoduchá, no funkciami bohatá alternatíva programu Poznámkový blok pre Windows 10
Zablokujte spustenie programov v systéme Windows 10 pomocou aplikácie AskAdmin
Geek Uninstaller – Prenosný all-in-one Uninstaller pre Windows 10
Najlepší bezplatný softvér na kreslenie na obrazovke v počítači so systémom Windows 10
VirtualDesktopManager: Nástroj na správu virtuálnych desktopov Windows 10
Prevod EPUB na MOBI – bezplatné nástroje na prevod pre Windows 10
Ako upraviť alebo zmeniť systémové informácie v systéme Windows 10
Zoom Správca investičného portfólia pre Windows 10
Najlepší bezplatný softvér na simuláciu obvodov pre Windows 10
Windows Search alternatívne nástroje pre Windows 10
Ako presunúť nainštalované programy na inú jednotku v systéme Windows 10
Start Everywhere je alternatívou ponuky Štart pre Windows 10
Recordit: Bezplatný GIF Screen Recorder pre Windows 10
Najlepší bezplatný softvér na vzdialenú plochu pre Windows 10
Najlepší bezplatný softvér na mapovanie dronov pre Windows 10
