Päť vecí, ktoré by ste mali urobiť po pripojení nového Cisco prepínača
Pred niekoľkými mesiacmi som si kúpil nový 10-portový gigabitový ethernetový prepínač (Gigabit Ethernet)Cisco SG300 a bola to jedna z najlepších investícií do mojej malej domácej siete. Prepínače Cisco(Cisco) majú toľko funkcií a možností, že ich môžete nakonfigurovať na podrobné ovládanie siete. Z hľadiska bezpečnosti vynikajú ich produkty.
Vzhľadom na to je veľmi zaujímavé, ako nezabezpečený je prepínač Cisco čerstvo vybalený z krabice. Keď ho pripojíte, buď získa IP adresu zo servera DHCP , alebo si priradí IP adresu (zvyčajne 192.168.1.254) a ako používateľské meno a heslo použije cisco . Fuj!
Keďže väčšina sietí používa ID siete 192.168.1.x, váš prepínač je úplne prístupný komukoľvek v sieti. V tomto článku budem hovoriť o piatich okamžitých krokoch, ktoré by ste mali vykonať po pripojení prepínača. Tým sa zabezpečí, že vaše zariadenie bude zabezpečené a správne nakonfigurované.
Poznámka: Tento článok je zameraný na používateľov v domácnostiach alebo malých kanceláriách, ktorí sú novými prepínačmi Cisco. Ak ste inžinier Cisco, zistíte, že toto všetko je veľmi jednoduché. (Note: This article is geared towards home or small office users who are new to Cisco switches. If you’re Cisco engineer, you’re going to find all of this very simplistic. )
Krok 1 – Zmeňte predvolené používateľské meno(Change Default Username) a heslo(Password)
Toto je samozrejme prvý a najdôležitejší krok. Po prihlásení do prepínača rozbaľte položku Správa(Administration) a kliknite na položku Používateľské účty(User Accounts) .
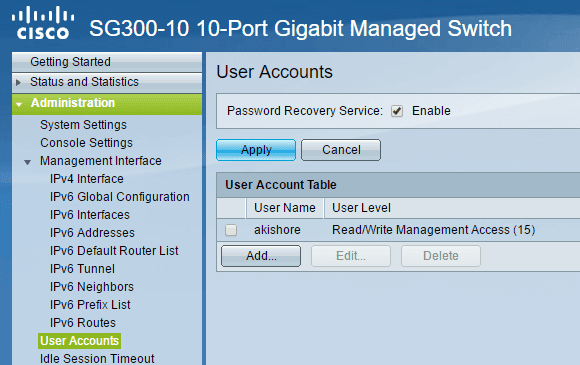
Prvá vec, ktorú budete chcieť urobiť, je pridať ďalší používateľský účet, aby ste potom mohli odstrániť pôvodný používateľský účet cisco. Uistite(Make) sa, že ste novému účtu poskytli úplný prístup, ktorým je v jazyku Cisco Read/Write Management Access (15)Použite silné heslo a potom sa odhláste z účtu cisco a prihláste sa pomocou svojho nového účtu. Teraz by ste mali byť schopní odstrániť predvolený účet.
Pravdepodobne je tiež dobré povoliť službu Password Recovery Service(Password Recovery Service) pre prípad, že by ste zabudli heslo, ktoré ste nastavili. Na obnovenie hesla budete potrebovať prístup z konzoly k zariadeniu.
Krok 2 – Priraďte statickú IP adresu
V predvolenom nastavení by mal mať prepínač statickú IP adresu, ale ak nie, mali by ste ju nastaviť manuálne. Bude tiež potrebné, ak nepoužívate ID siete 192.168.1. Ak to chcete urobiť, rozbaľte Administrácia(Administration) – Rozhranie správy – Rozhranie (Management Interface)IPv4(IPv4 Interface) .
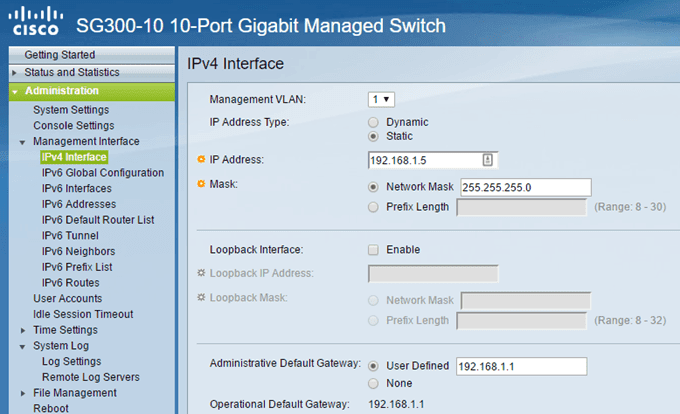
Pre Typ adresy IP(IP Address Type) vyberte možnosť Statická(Static) a zadajte statickú adresu IP. To tiež výrazne uľahčí správu vášho prepínača. Ak poznáte predvolenú bránu pre svoju sieť, pokračujte a pridajte ju aj do časti Predvolená brána pre správu(Administrative Default Gateway) .
Za zmienku tiež stojí, že IP adresa je priradená k rozhraniu virtuálnej siete LAN(LAN) , čo znamená, že k zariadeniu môžete pristupovať pomocou adresy IP bez ohľadu na to, ktorý port je pripojený k prepínaču, pokiaľ sú tieto porty priradené k riadiacej VLAN( Management VLAN) vybratej hore. . Štandardne je to VLAN 1 a všetky porty sú štandardne vo VLAN 1 .
Krok 3 – Aktualizujte firmvér
Keďže môj lacný router Netgear dokáže vyhľadať aktualizáciu softvéru na internete(Internet) a automaticky ju stiahnuť a nainštalovať, mysleli by ste si, že to isté dokáže aj luxusný prepínač Cisco . Ale mýlili by ste sa! Je to pravdepodobne z bezpečnostných dôvodov, prečo to nerobia, ale stále je to nepríjemné.
Ak chcete aktualizovať prepínač Cisco novým firmvérom, musíte si ho stiahnuť z webovej stránky Cisco a potom ho nahrať do prepínača. Okrem toho musíte zmeniť aktívny obrázok na novú verziu firmvéru. Táto funkcia sa mi naozaj páči, pretože poskytuje trochu ochrany v prípade, že sa niečo pokazí.
Ak chcete nájsť nový firmvér, stačí si vygoogliť(Google) model prepínača so slovom firmvér na konci. Napríklad v mojom prípade som práve firmvér Google d Cisco SG300-10 .

Napíšem ďalší článok o tom, ako upgradovať firmvér pre smerovač Cisco , pretože existuje niekoľko vecí, o ktorých by ste si mali uvedomiť, kým tak urobíte.
Krok 4 – Nakonfigurujte bezpečný prístup
Ďalším krokom, ktorý odporúčam, je povoliť iba zabezpečený prístup k vášmu prepínaču. Ak ste profesionál v príkazovom riadku, naozaj by ste mali úplne zakázať webové GUI a zapnúť iba prístup SSH . Ak však potrebujete rozhranie GUI , mali by ste ho aspoň nastaviť na používanie HTTPS namiesto HTTP.

Pozrite si môj predchádzajúci príspevok o tom, ako povoliť prístup SSH pre váš prepínač(how to enable SSH access for your switch) a potom sa prihláste pomocou nástroja, ako je putTTY. Pre ešte väčšiu bezpečnosť si môžete zapnúť autentifikáciu verejným kľúčom pomocou SSH(turn on public key authentication with SSH) a prihlásiť sa pomocou súkromného kľúča. Prístup do riadiaceho rozhrania môžete obmedziť aj pomocou IP adresy, o ktorej budem písať v budúcom príspevku.
Krok 5 – Skopírujte spustenú konfiguráciu(Copy Running Config) do konfigurácie spustenia(Startup Config)
Posledná vec, na ktorú si chcete pri používaní akéhokoľvek zariadenia Cisco zvyknúť, je skopírovanie spustenej konfigurácie do spúšťacej konfigurácie. V zásade(Basically) sú všetky zmeny, ktoré vykonáte, uložené iba v pamäti RAM(RAM) , čo znamená, že keď reštartujete zariadenie, všetky nastavenia sa stratia.
Ak chcete natrvalo uložiť konfiguráciu, musíte skopírovať spustenú konfiguráciu do spúšťacej konfigurácie, ktorá je uložená v NVRAM alebo energeticky nezávislej RAM . Ak to chcete urobiť, rozbaľte Administrácia(Administration) , potom Správa súborov(File Management) a potom kliknite na Copy/Save Configuration .

Predvolené nastavenia by mali byť správne, takže stačí kliknúť na Použiť(Apply) . Opäť sa uistite, že ste to urobili vždy, keď vykonáte akúkoľvek zmenu na prepínači.
To boli niektoré skutočne základné konfiguračné kroky na počiatočné nastavenie a zabezpečenie vášho prepínača. Čoskoro zverejním pokročilejšie návody na ďalšie aspekty prepínača. Ak máte nejaké otázky, neváhajte ich komentovať. Užite si to!
Related posts
Cisco Packet Tracer Networking Simulation Tool a jeho bezplatné alternatívy
Smerovač vs prepínač vs rozbočovač vs modem vs prístupový bod vs brána
Potrebujete modem a smerovač pre internet s novým ISP?
Obmedzte prístup k prepínaču Cisco na základe adresy IP
Závislosť na internete a sociálnych sieťach
Môže sa pripojiť k bezdrôtovému smerovaču, ale nie k internetu?
Bezplatné bezdrôtové sieťové nástroje pre Windows 10
Recenzia knihy - Bezdrôtová domáca sieť pre blbcov
Ako funguje automatické prepínanie HDMI
Najlepšie šifrovanie WiFi pre rýchlosť a prečo
Čo je Localhost a ako ho môžete použiť?
Ako pridať na bielu listinu konkrétne zariadenia vo vašej domácej sieti a zastaviť tak hackerov
Vynútiť, aby systém Windows 7 používal káblové pripojenie cez bezdrôtové pripojenie
8 najlepších stránok sociálnych sietí pre grafických dizajnérov na prezentáciu svojich portfólií
Ako opraviť „Nemáte povolenie na odosielanie tomuto príjemcovi“
Ako pridať lokálne vyhľadávanie DNS do súboru hostiteľov
HDG vysvetľuje: Čo je to parkovaná doména a aké sú jej výhody?
Čo je doba prenájmu DHCP a ako ju zmeniť
Ako spustiť Windows 10 v núdzovom režime so sieťou
Ako zakázať prácu v sieti v systéme Windows Sandbox v systéme Windows 10
